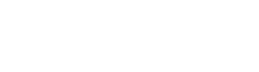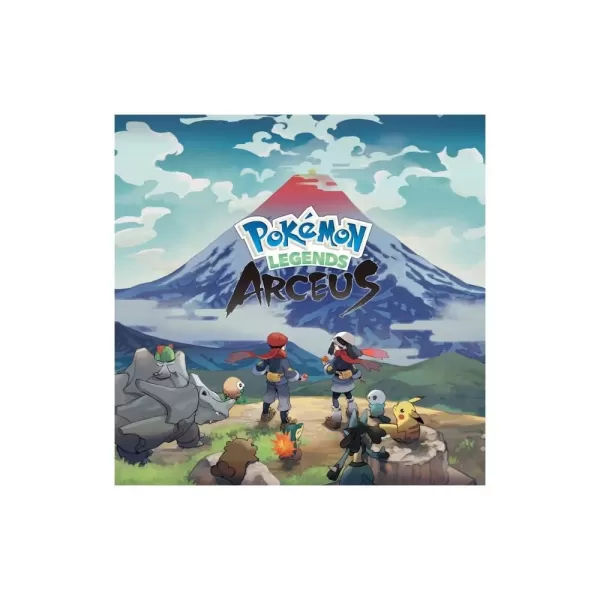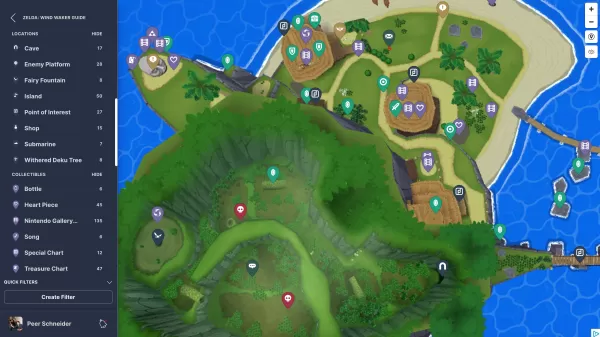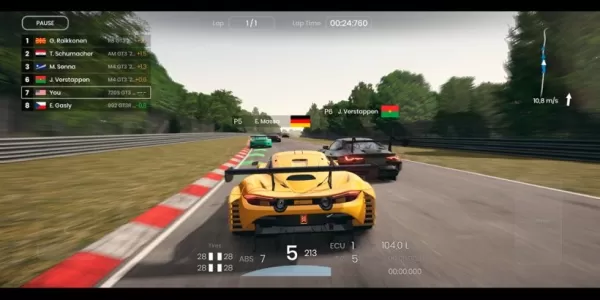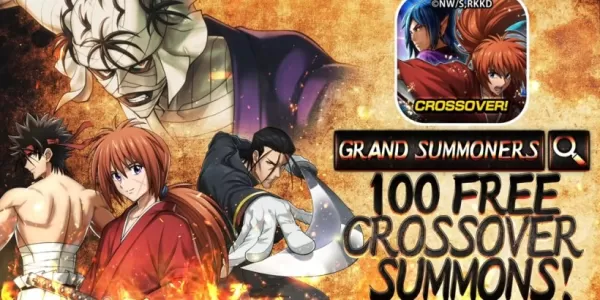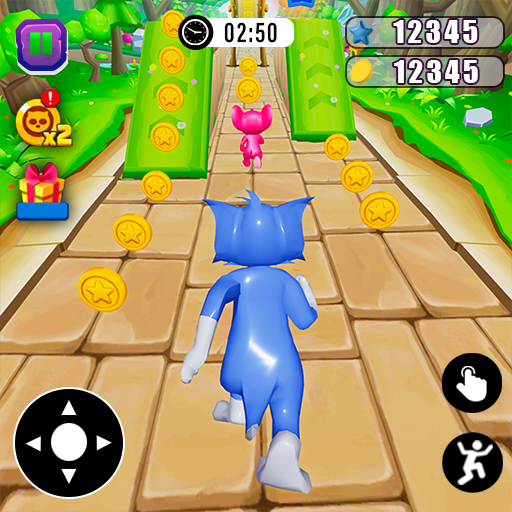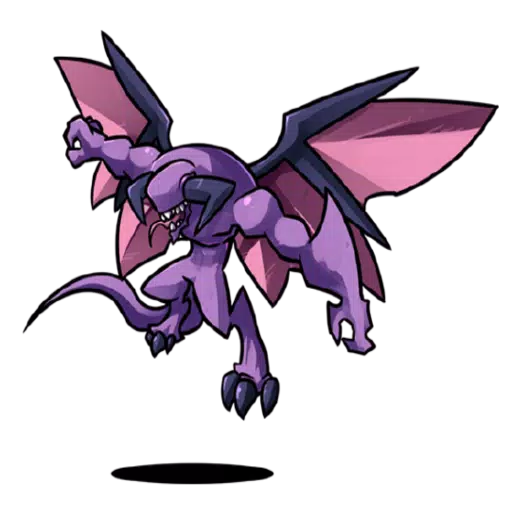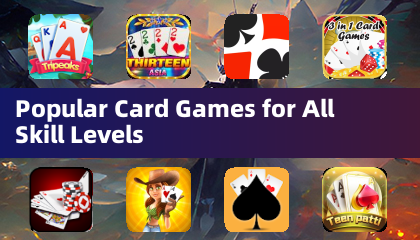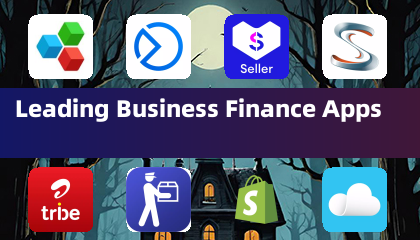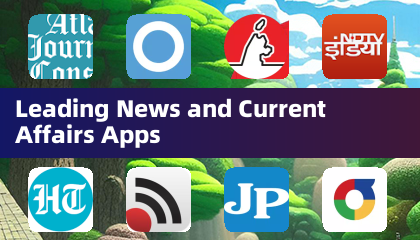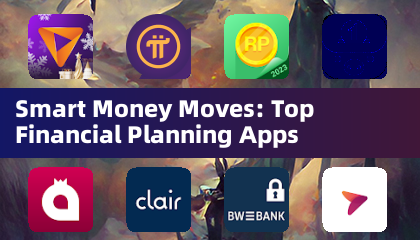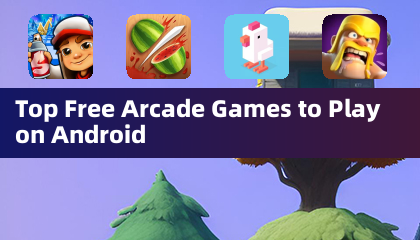* Ready 또는 Not *와 같은 현대 게임에서 DirectX 11과 DirectX 12 사이의 선택을 탐색하는 것은 기술에 정통하지 않으면 어려울 수 있습니다. DirectX 12는 더 나은 성능을 자랑 할 수 있지만 DirectX 11은 안정성으로 유명합니다. 그래서, 당신은 어느 것을 선택해야합니까?
DirectX 11 및 DirectX 12는 설명했다
간단히 말해서 Directx 11과 DirectX 12는 번역가로서 컴퓨터와 게임 간의 의사 소통을 촉진합니다. 그들은 당신의 GPU가 게임의 영상과 장면을 렌더링하는 데 도움이됩니다.
DirectX 11은 더 오래되고 간단한 옵션이며 개발자가 구현하기 쉽습니다. 그러나 CPU 및 GPU의 기능을 완전히 활용하지 않으므로 시스템의 성능을 극대화하지 못할 수 있습니다. 그 인기는 개발자를 위해 간단하고 빠르게 통합하는 데 비롯됩니다.
반면 DirectX 12는 CPU 및 GPU 리소스를 사용하는 데 더 새롭고 효율적입니다. 개발자에게 다양한 최적화 옵션을 제공하여 게임 성능을 향상시킬 수 있습니다. 그러나 더욱 복잡하여 장점을 완전히 활용하려면 추가 노력이 필요합니다.
준비 여부를 위해 DirectX 11 또는 DirectX 12를 사용해야합니까?
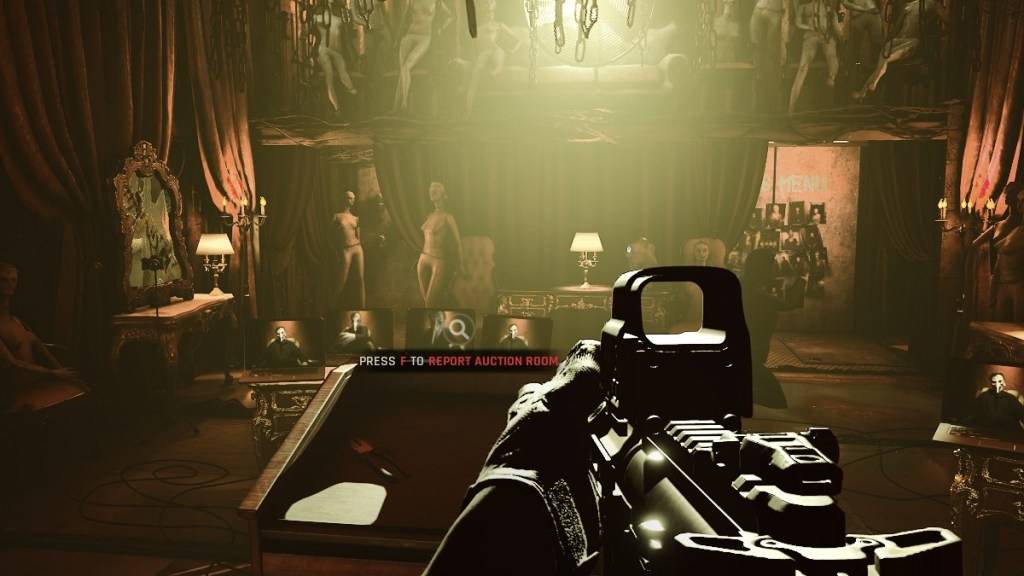 Escapist를 통한 스크린 샷
Escapist를 통한 스크린 샷
귀하의 선택은 주로 시스템 사양에 달려 있습니다. DirectX 12를 지원하는 최신 고급 설정과 그래픽 카드가 장착 된 경우 DirectX 12를 선택하는 것이 유리할 수 있습니다. GPU 및 CPU 리소스를 효율적으로 활용하여 여러 CPU 코어에 워크로드를 분산시켜 프레임 속도가 향상되고 더 부드러운 게임 플레이 및 향상된 그래픽을 제공합니다. 더 나은 성능은 게임에서 더 오래 살아남는 데 도움이 될 수 있습니다 (보증은 없지만).
그러나 DirectX 12는 이전 시스템에 이상적이지 않으며 성능 문제로 이어질 수 있습니다. 오래된 PC를 실행하는 경우 DirectX 11을 고수하는 것이 더 안전하고 안정적입니다. DirectX 12는 성능 향상을 약속하지만 이전 하드웨어에서 어려움을 겪을 수 있습니다.
요약하려면 Directx 12를 사용하십시오. 현대 시스템이있는 경우; 하드웨어의 잠재력을 활용하는 것이 좋습니다. 성능을 향상시킬 수 있습니다. 이전 시스템의 경우 DirectX 11은 더 안정적인 선택으로 남아 있습니다.
관련 : 준비 여부의 모든 부드러운 목표
렌더링 모드를 준비 여부로 설정하는 방법
Steam에서 * Ready 또는 Not *를 시작하면 렌더링 모드 (DX11 또는 DX12)를 선택하라는 메시지가 표시됩니다. 최신 PC가있는 경우 DX12를 선택하십시오. 이전 시스템의 경우 DX11을 사용하십시오.
창이 나타나지 않으면 수동으로 설정하는 방법은 다음과 같습니다.
- Steam 라이브러리에서 * Ready 또는 Not *를 마우스 오른쪽 버튼으로 클릭하고 속성을 선택하십시오.
- 새 창이 나타납니다. 일반 탭을 클릭 한 다음 시작 옵션 드롭 다운 메뉴를 클릭하십시오.
- 드롭 다운 메뉴에서 원하는 렌더링 모드를 선택하십시오.
*준비 여부에 대해 DX11과 DX12를 선택하는 것에 대해 알아야 할 전부입니다.
PC 용 준비 여부는 현재 사용할 수 있습니다.