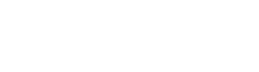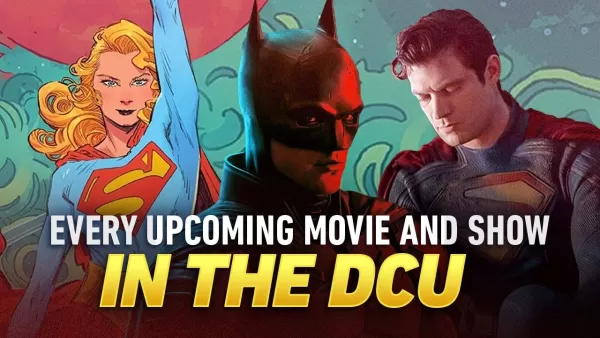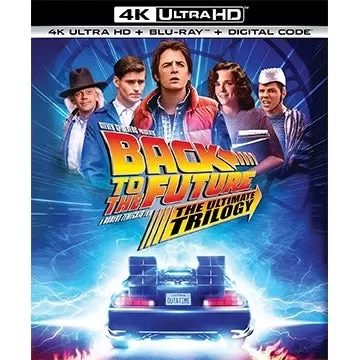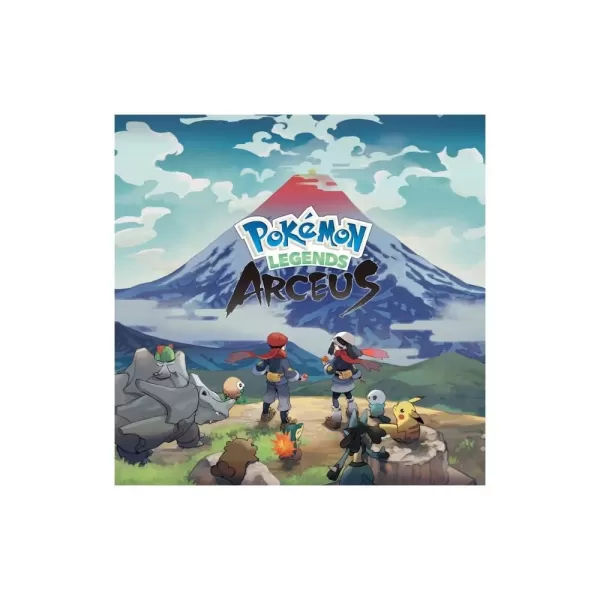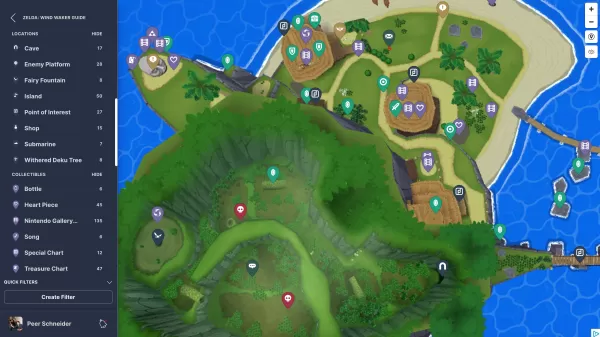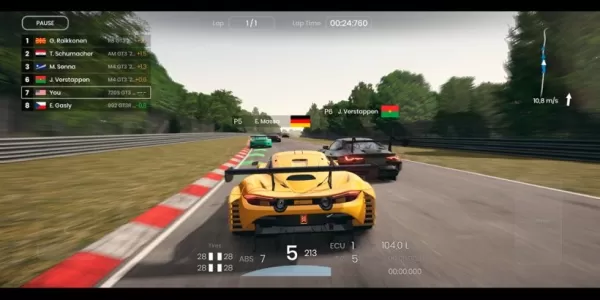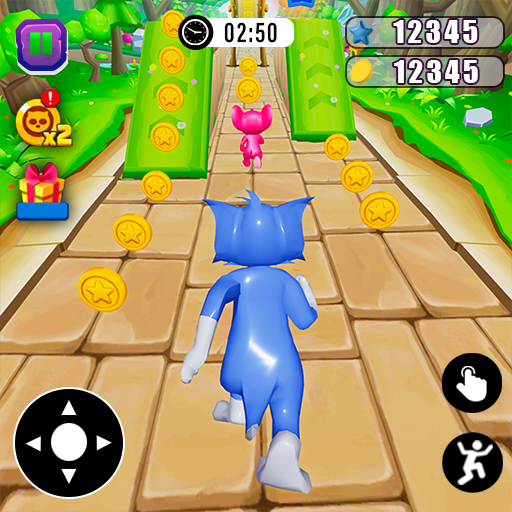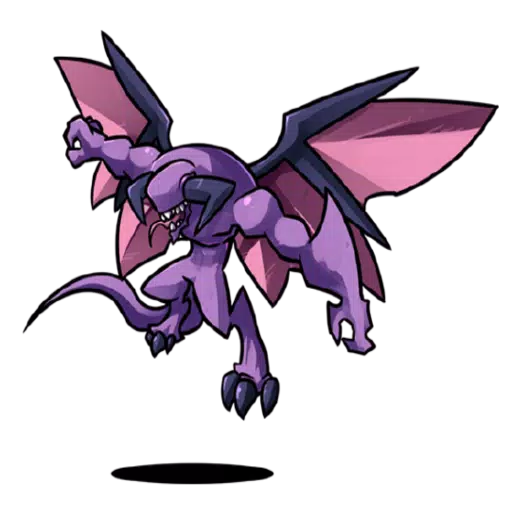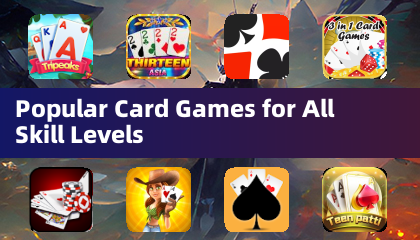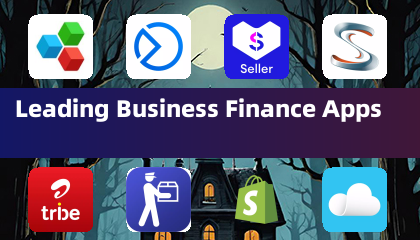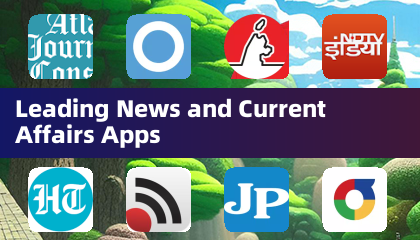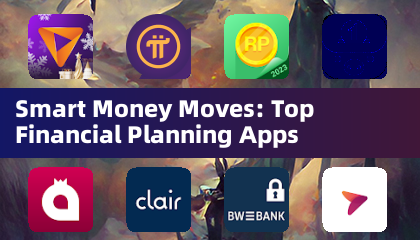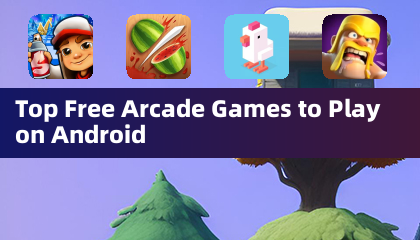Minecraft, ein von Millionen geliebter Spiel, ist auf fast jedem Gerät, einschließlich Chromebooks, spielbar. Diese praktischen Geräte arbeiten auf Chrome OS, aber aufgrund der einzigartigen Natur des Systems fragen sich viele Benutzer, ob Minecraft tatsächlich auf einem Chromebook gespielt werden kann. Die Antwort ist ein klettendes Ja!
In diesem umfassenden Leitfaden führen wir Sie durch den Installationsprozess und teilen Sie Tipps zur Optimierung der Leistung.
Inhaltsverzeichnis
- Allgemeine Informationen über Minecraft auf einem Chromebook
- Entwicklermodus aktivieren
- Installieren Sie Minecraft auf Chromebook
- Das Spiel laufen
- Wie man Minecraft auf einem Chromebook mit niedrigen Spezifikationen spielt
- Verbesserung der Leistung in Chrome OS
Allgemeine Informationen über Minecraft auf einem Chromebook
Um ein reibungsloses Gameplay zu gewährleisten, sollte Ihr Chromebook diese Mindestanforderungen erfüllen:
- Systemarchitektur: 64-Bit (x86_64, ARM64-V8A)
- Prozessor: AMD A4-9120C, Intel Celeron N4000, Intel 3865U, Intel I3-7130U, Intel M3-8100y, MediaTek Kompanio 500 (MT8183), Qualcomm SC7180 oder besser
- RAM: 4 GB
- Speicherung: Mindestens 1 GB freier Speicherplatz
Wenn Ihr Gerät Schwierigkeiten hat, das Spiel reibungslos zu betreiben, mach dir keine Sorgen. Wir werden später in diesem Artikel die Tipps zur Leistungsverbesserung behandeln. Lassen Sie uns nun in den Installationsprozess eintauchen. Sie können die Bedrock -Edition direkt aus dem Google Play Store installieren, das unkompliziert ist: Öffnen Sie den Laden, suchen Sie nach Minecraft und navigieren Sie zu seiner Seite. Beachten Sie, dass es 20 US -Dollar kostet. Wenn Sie jedoch die Android -Version (7 US -Dollar) bereits besitzen, müssen Sie nur zusätzliche 13 US -Dollar zahlen. Diese Methode ist ideal für diejenigen, die ein schnelles Setup suchen.
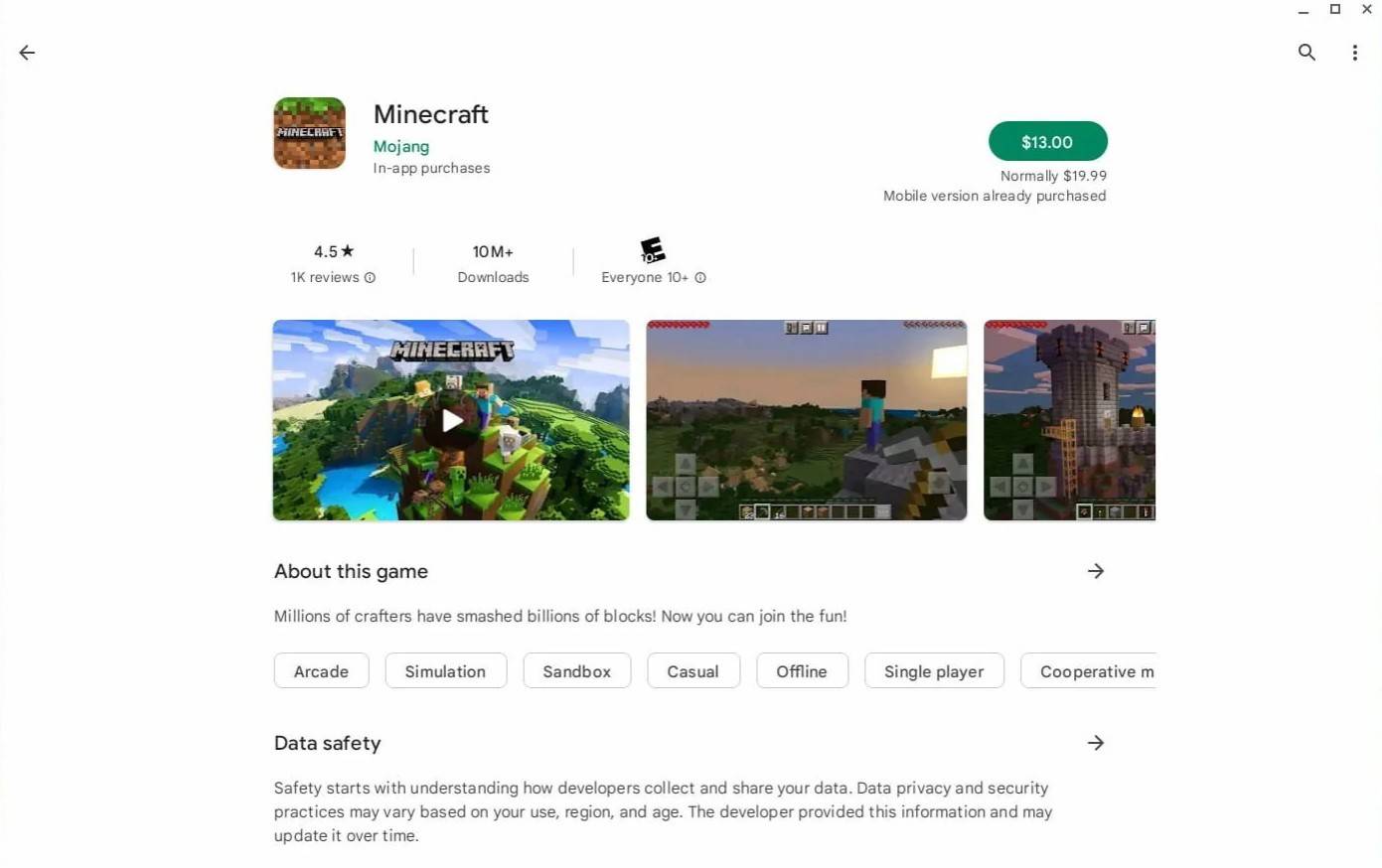 Bild: AboutChromebooks.com
Bild: AboutChromebooks.com
Wenn die Bedrock -Ausgabe jedoch nicht vorüber ist, haben Sie Glück, da Chrome OS auf Linux basiert und Minecraft für Linux seit einiger Zeit für Linux verfügbar ist. Die Installation ist aufgrund der Unterschiede von Windows sorgfältig aufmerksam, und es wird eine gewisse Codierung beteiligt. Wir haben einen detaillierten Leitfaden vorbereitet, mit dem Sie Minecraft in nur einer halben Stunde auf Ihrem Chromebook zum Laufen bringen können.
Entwicklermodus aktivieren
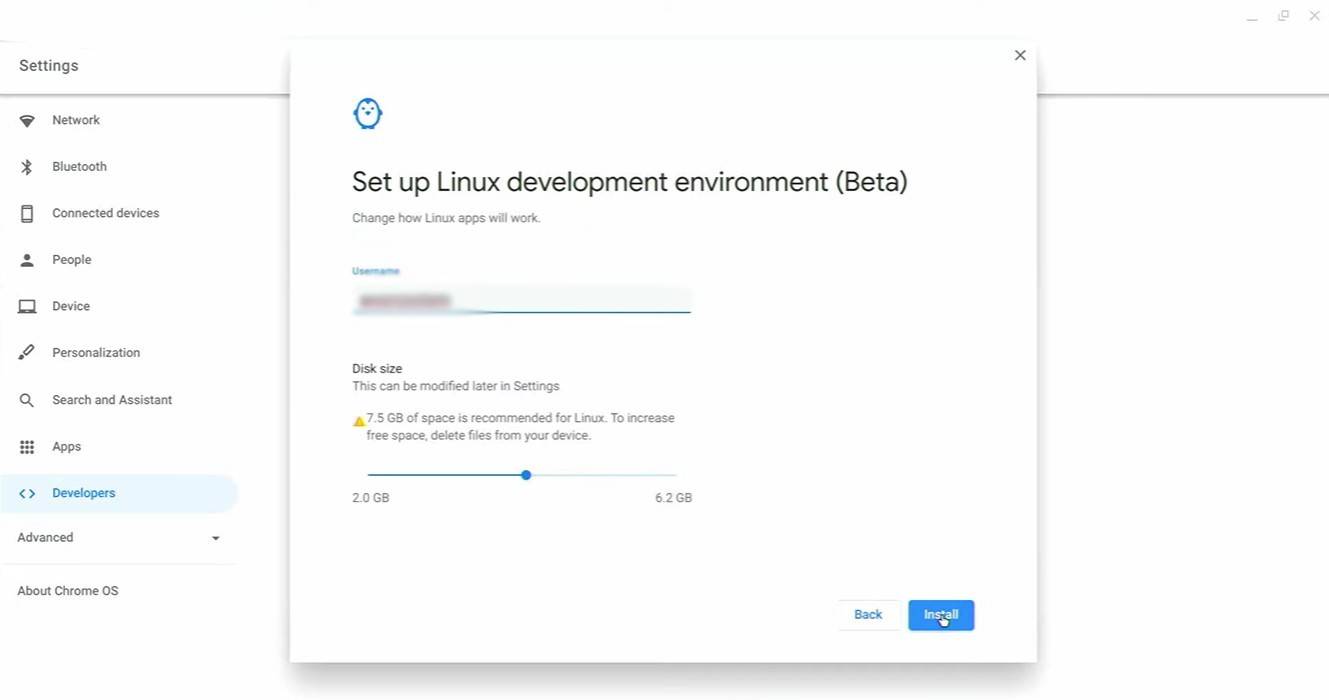 Bild: youtube.com
Bild: youtube.com
Zunächst müssen Sie den Entwicklermodus ermöglichen, Chrome OS zu signalisieren, dass Sie bereit sind, zu basteln. Navigieren Sie zum Einstellungsmenü über das Äquivalent des Menüs "Start" und finden Sie den Abschnitt "Entwickler". Aktivieren Sie die Option "Linux Development Environment", befolgen Sie die Anweisungen auf dem Bildschirm, und nach Abschluss wird das Terminal geöffnet. Hier geben Sie Befehle ein, die der Windows -Eingabeaufforderung ähneln.
Installieren Sie Minecraft auf Chromebook
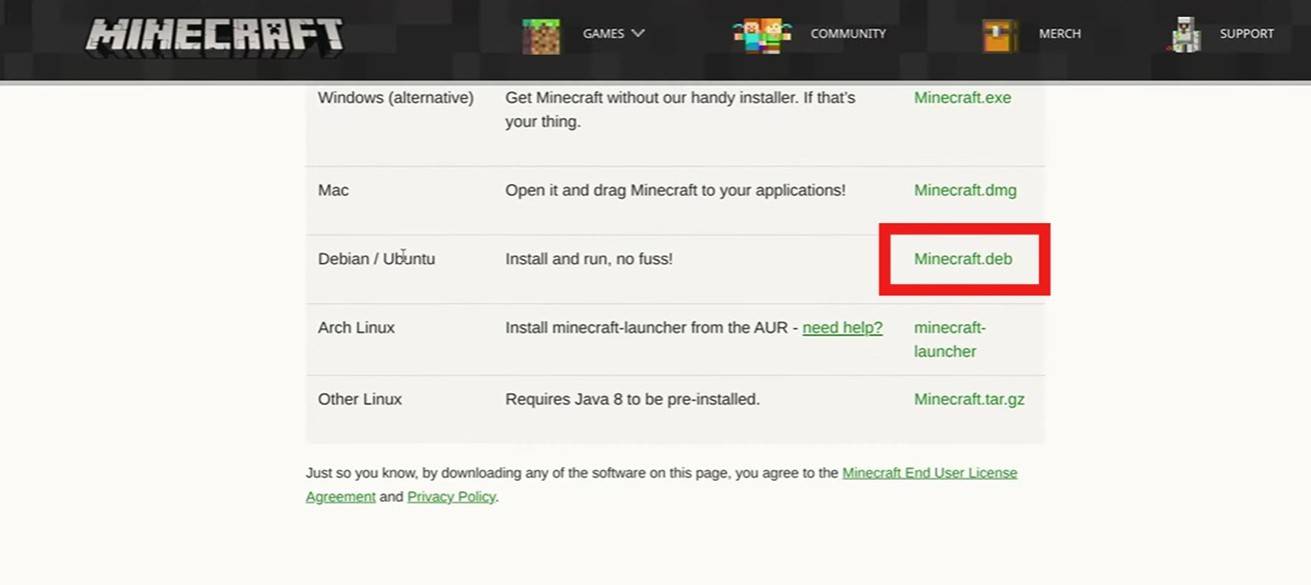 Bild: youtube.com
Bild: youtube.com
Wenn der Entwicklermodus aktiviert ist, können Sie jetzt Minecraft installieren. Seien Sie gespannt auf die nächsten Schritte in unserem Leitfaden, um die Welt von Minecraft in Ihr Chromebook zu bringen.