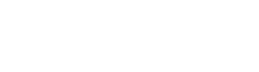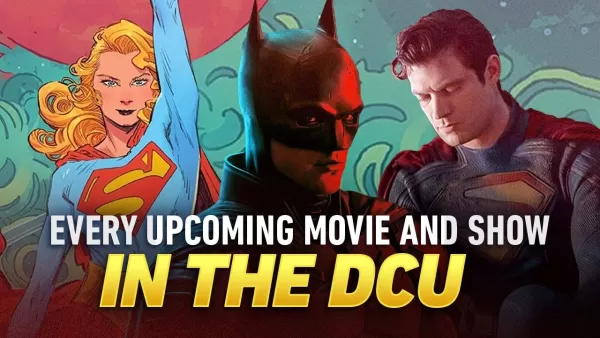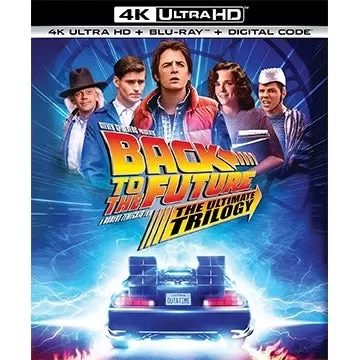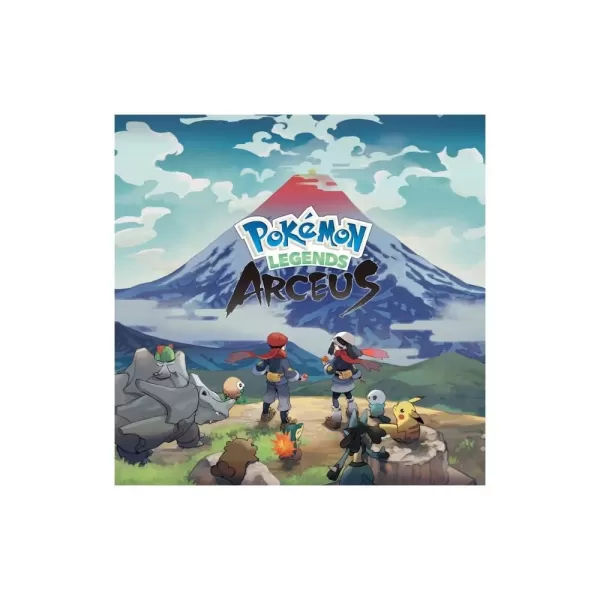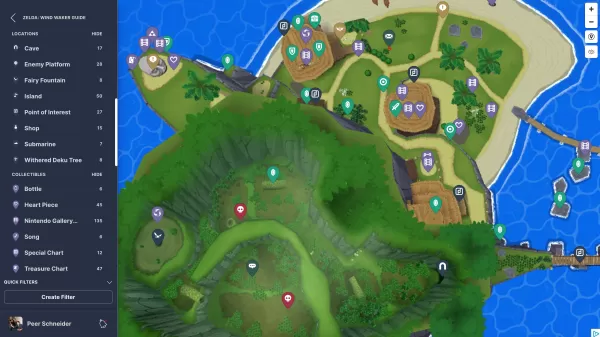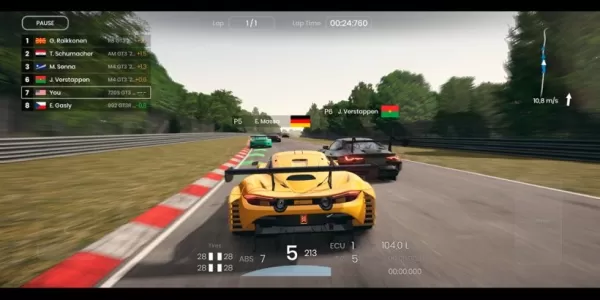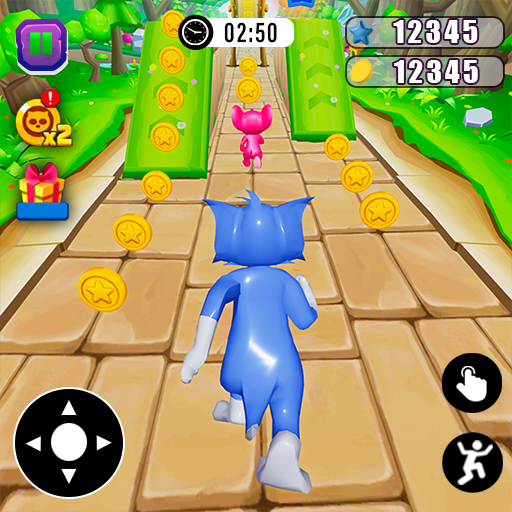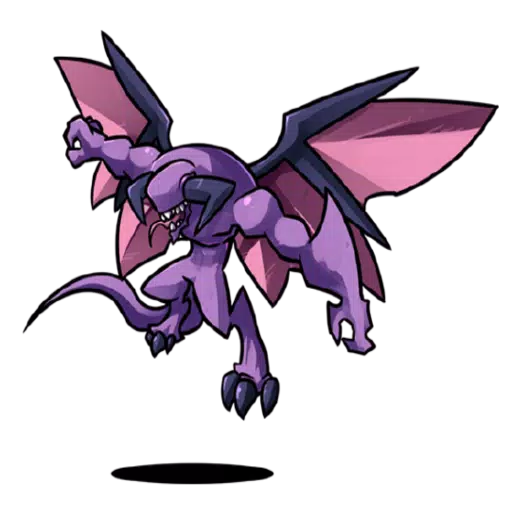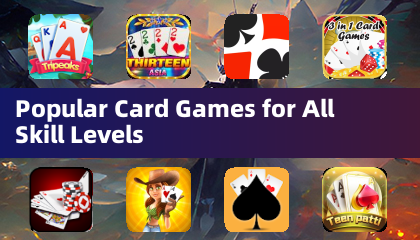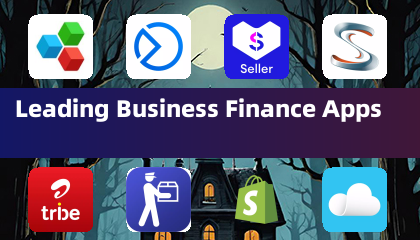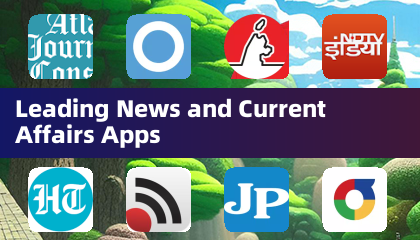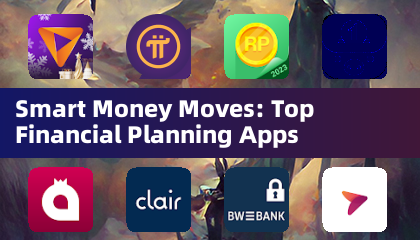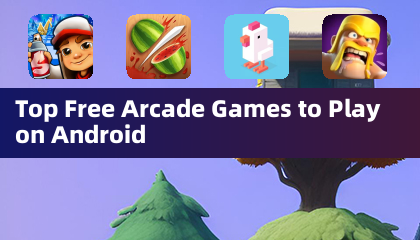Minecraft, un juego amado por millones, se puede jugar en casi todos los dispositivos, incluidos Chromebooks. Estos prácticos dispositivos operan en Chrome OS, pero debido a la naturaleza única del sistema, muchos usuarios cuestionan si Minecraft se puede jugar en un Chromebook. ¡La respuesta es una rotunda sí!
En esta guía completa, lo guiaremos a través del proceso de instalación y compartiremos consejos para optimizar el rendimiento.
Tabla de contenido
- Información general sobre Minecraft en un Chromebook
- Habilitando el modo de desarrollador
- Instalación de Minecraft en Chromebook
- Corriendo el juego
- Cómo jugar Minecraft en un Chromebook con bajas especificaciones
- Mejora del rendimiento en Chrome OS
Información general sobre Minecraft en un Chromebook
Para garantizar un juego sin problemas, su Chromebook debe cumplir con estos requisitos mínimos:
- Arquitectura del sistema: 64 bits (x86_64, ARM64-V8A)
- Procesador: AMD A4-9120C, Intel Celeron N4000, Intel 3865U, Intel I3-7130U, Intel M3-8100Y, Mediatek Kompanio 500 (MT8183), Qualcomm SC7180 o mejor
- Ram: 4 GB
- Almacenamiento: al menos 1 GB de espacio libre
Si su dispositivo lucha por ejecutar el juego sin problemas, no se preocupe; Cubriremos los consejos de mejora del rendimiento más adelante en este artículo. Ahora, vamos a sumergirnos en el proceso de instalación. Puede instalar directamente la edición Bedrock en Google Play Store, que es sencilla: abra la tienda, busque Minecraft y navegue a su página. Tenga en cuenta que cuesta $ 20, pero si ya posee la versión de Android ($ 7), solo necesitará pagar $ 13 adicionales. Este método es ideal para aquellos que buscan una configuración rápida.
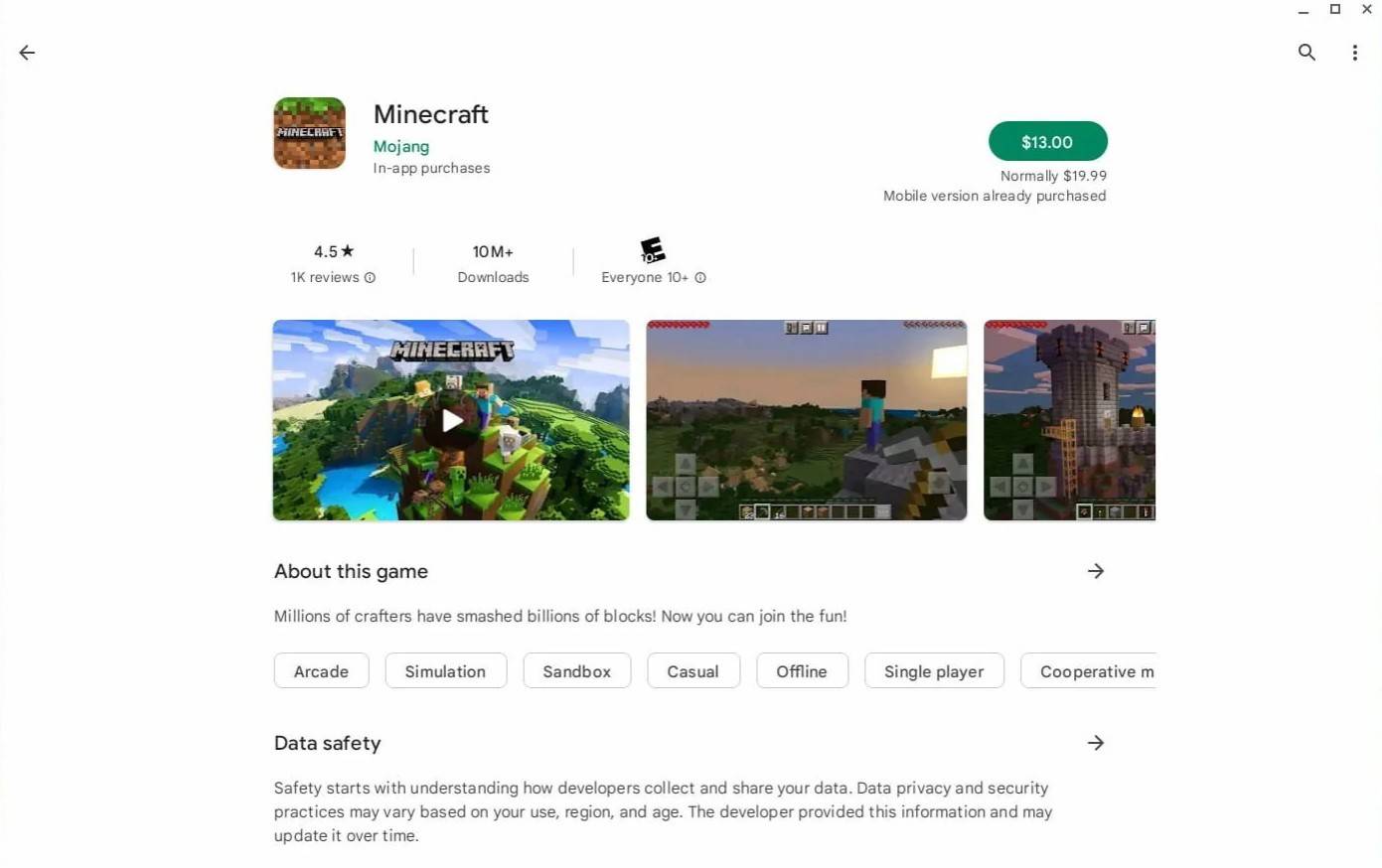 Imagen: Acerca deChromebooks.com
Imagen: Acerca deChromebooks.com
Sin embargo, si la edición Bedrock no es su preferencia, tiene suerte porque Chrome OS se basa en Linux, y Minecraft ha estado disponible para Linux durante bastante tiempo. Instalarlo requerirá una atención cuidadosa debido a las diferencias de Windows, y se involucrará alguna codificación. Hemos preparado una guía detallada para ayudarlo a que Minecraft se ejecute en su Chromebook en solo media hora.
Habilitando el modo de desarrollador
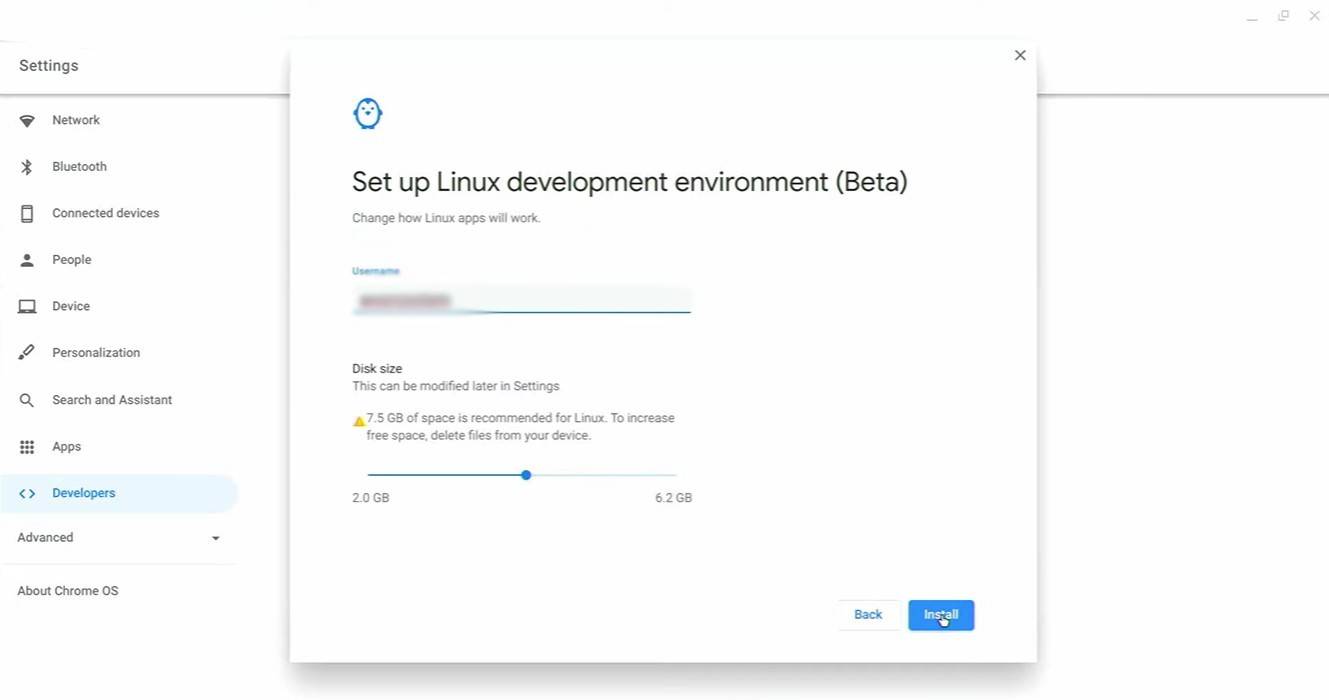 Imagen: youtube.com
Imagen: youtube.com
Para comenzar, debe habilitar el modo de desarrollador para señalar a Chrome OS que está listo para jugar. Navegue al menú Configuración a través del equivalente del menú "Inicio" y busque la sección "Desarrolladores". Habilite la opción "Entorno de desarrollo de Linux", siga las instrucciones en pantalla y una vez completada, el terminal se abrirá. Aquí es donde ingresará comandos similares al símbolo del sistema de Windows.
Instalación de Minecraft en Chromebook
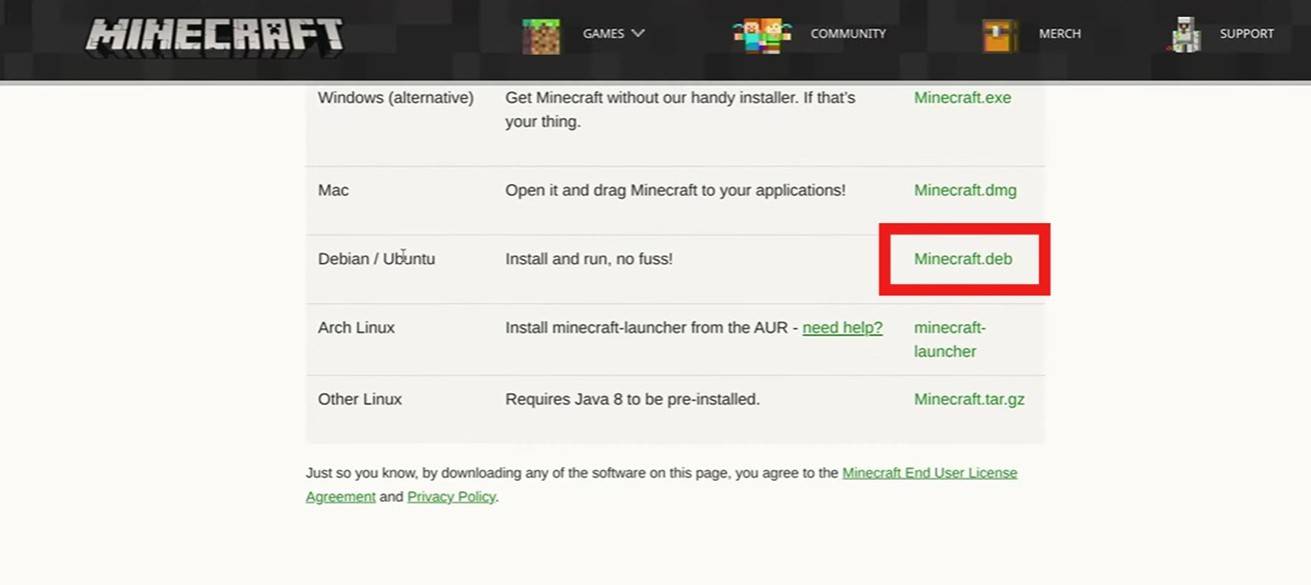 Imagen: youtube.com
Imagen: youtube.com
Con el modo de desarrollador habilitado, ahora está listo para instalar Minecraft. Estén atentos para los próximos pasos en nuestra guía para llevar el mundo de Minecraft a su Chromebook.