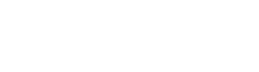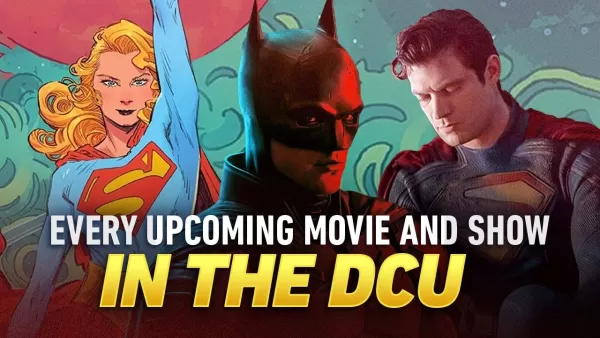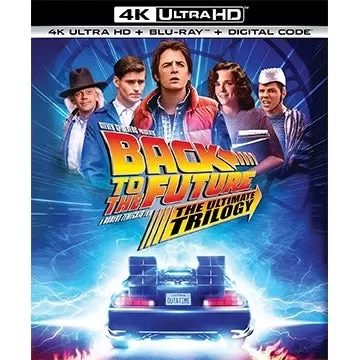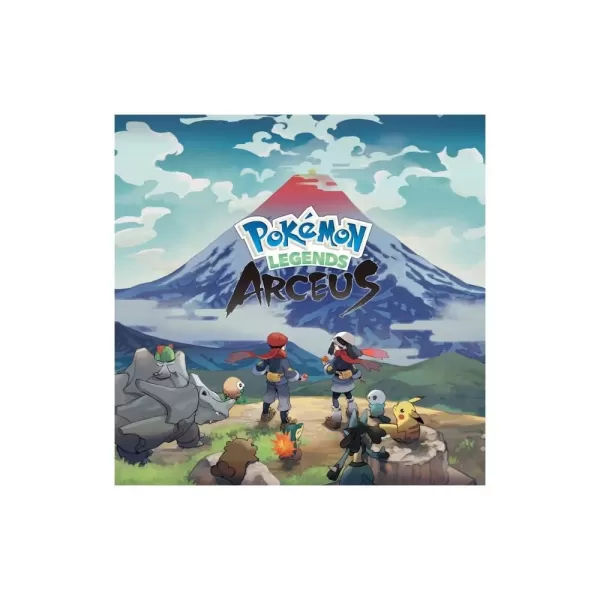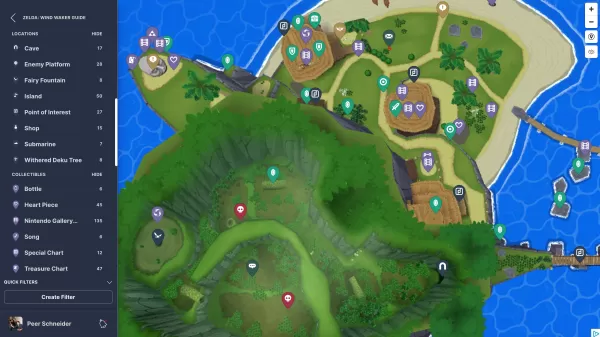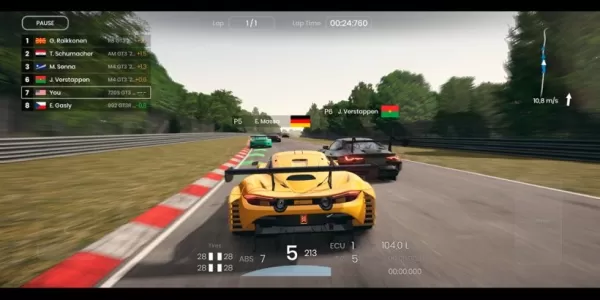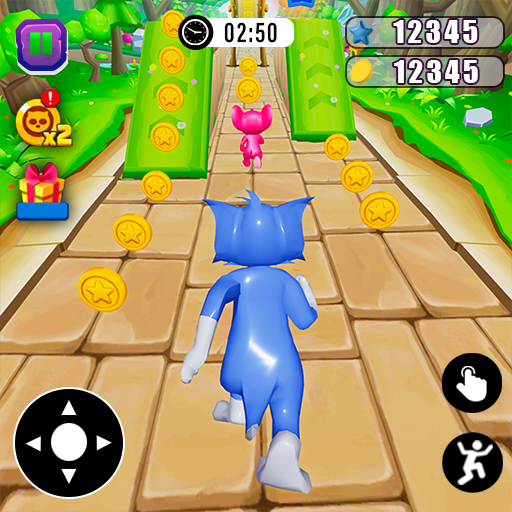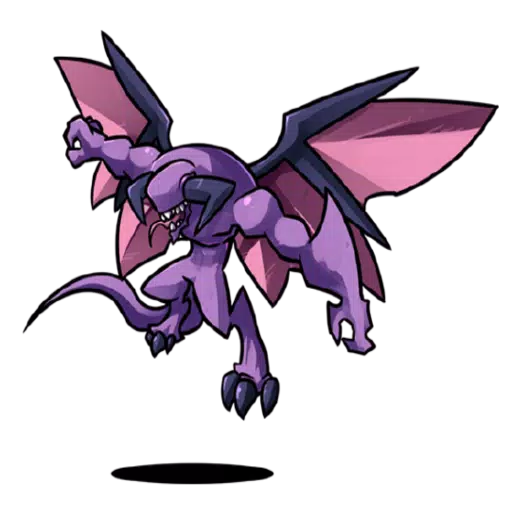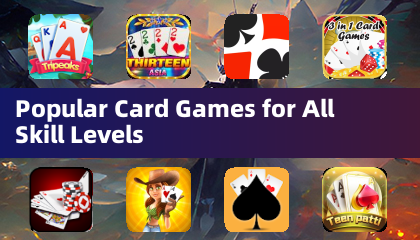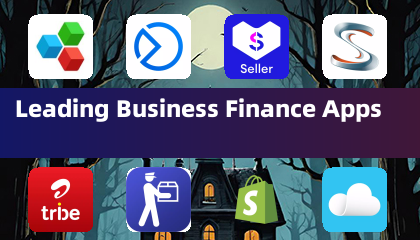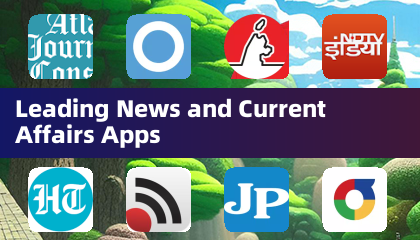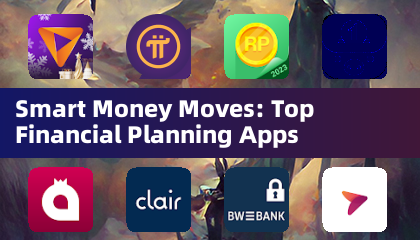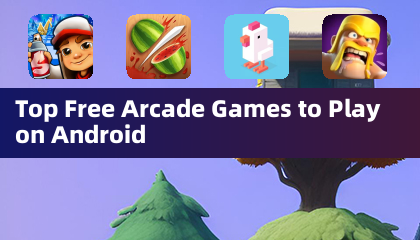O Minecraft, um jogo amado por milhões, é jogável em quase todos os dispositivos, incluindo Chromebooks. Esses dispositivos úteis operam no Chrome OS, mas devido à natureza única do sistema, muitos usuários questionam se o Minecraft pode realmente ser reproduzido em um Chromebook. A resposta é um retumbante sim!
Neste guia abrangente, orientamos você pelo processo de instalação e compartilharemos dicas para otimizar o desempenho.
Índice
- Informações gerais sobre o Minecraft em um Chromebook
- Ativando o modo de desenvolvedor
- Instalando o Minecraft no Chromebook
- Executando o jogo
- Como jogar minecraft em um Chromebook com especificações baixas
- Aumentando o desempenho no Chrome OS
Informações gerais sobre o Minecraft em um Chromebook
Para garantir uma jogabilidade suave, seu Chromebook deve atender aos requisitos mínimos:
- Arquitetura do sistema: 64 bits (x86_64, ARM64-V8A)
- Processador: AMD A4-9120C, Intel Celeron N4000, Intel 3865U, Intel I3-7130U, Intel M3-8100Y, Mediatek Kompanio 500 (MT8183), Qualcomm SC7180 ou melhor
- RAM: 4 GB
- Armazenamento: pelo menos 1 GB de espaço livre
Se o seu dispositivo lutar para executar o jogo sem problemas, não se preocupe; Abordaremos as dicas de aprimoramento de desempenho mais adiante neste artigo. Agora, vamos mergulhar no processo de instalação. Você pode instalar diretamente a edição Bedrock na Google Play Store, que é direta: abra a loja, pesquise minecraft e navegue até sua página. Observe que custa US $ 20, mas se você já possui a versão Android (US $ 7), precisará pagar apenas US $ 13 adicionais. Este método é ideal para quem procura uma configuração rápida.
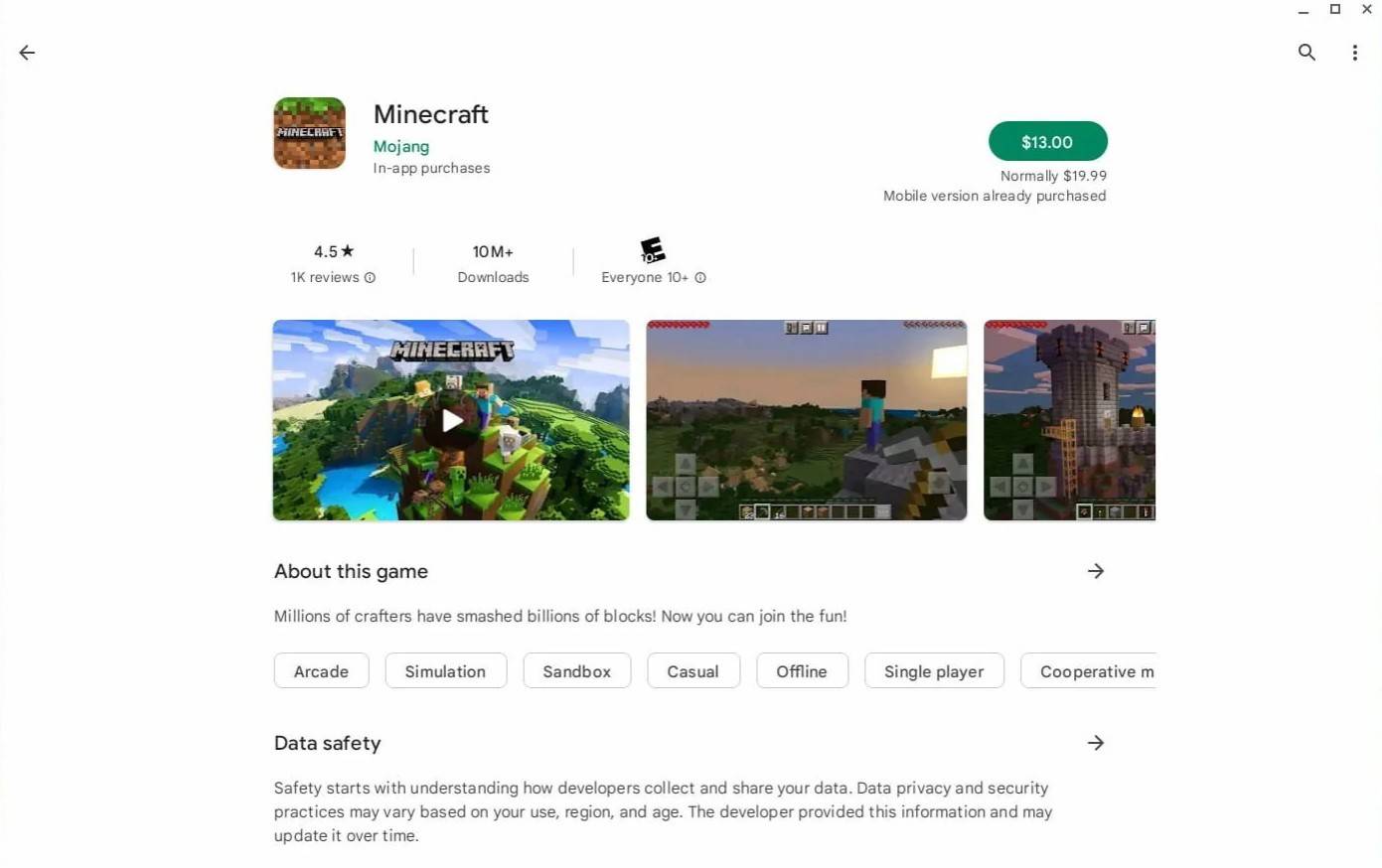 Imagem: AboutChromebooks.com
Imagem: AboutChromebooks.com
No entanto, se a edição Bedrock não for sua preferência, você estará com sorte porque o Chrome OS é baseado no Linux e o Minecraft está disponível para o Linux há algum tempo. Instalá -lo exigirá atenção cuidadosa devido às diferenças em relação ao Windows, e algumas codificações estarão envolvidas. Preparamos um guia detalhado para ajudá -lo a colocar o Minecraft em seu Chromebook em apenas meia hora.
Ativando o modo de desenvolvedor
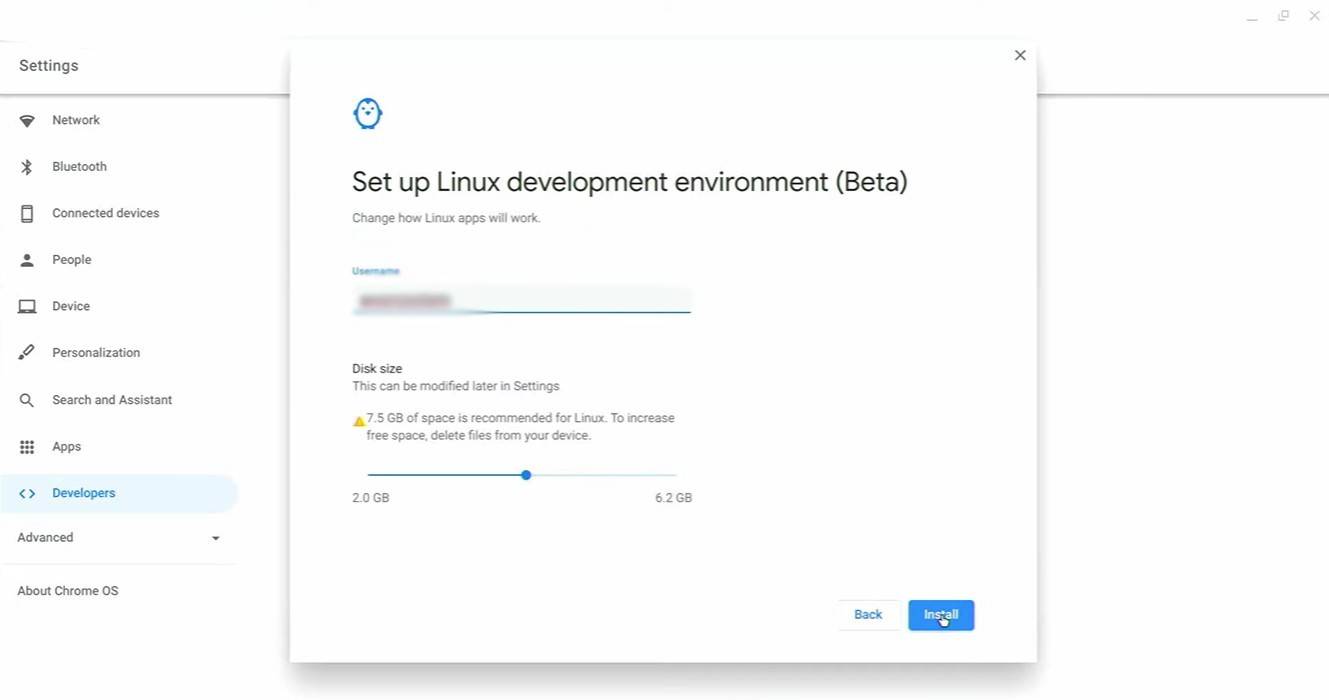 Imagem: YouTube.com
Imagem: YouTube.com
Para começar, você deve permitir que o modo desenvolvedor sinalize ao Chrome OS que você está pronto para mexer. Navegue até o menu Configurações até o equivalente do menu "Iniciar" e encontre a seção "Developers". Habilite a opção "Ambiente de desenvolvimento Linux", siga as instruções na tela e, uma vez concluído, o terminal será aberto. É aqui que você inserirá comandos semelhantes ao prompt de comando do Windows.
Instalando o Minecraft no Chromebook
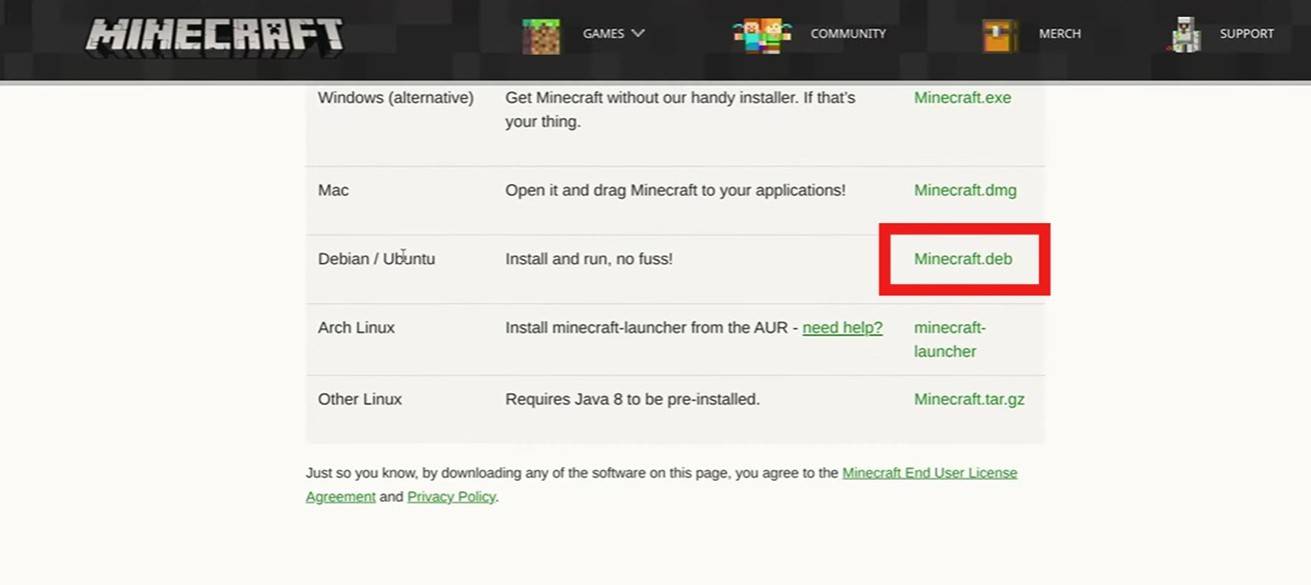 Imagem: YouTube.com
Imagem: YouTube.com
Com o modo de desenvolvedor ativado, agora você está pronto para instalar o Minecraft. Fique atento aos próximos passos em nosso guia para levar o mundo do Minecraft ao seu Chromebook.