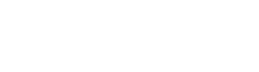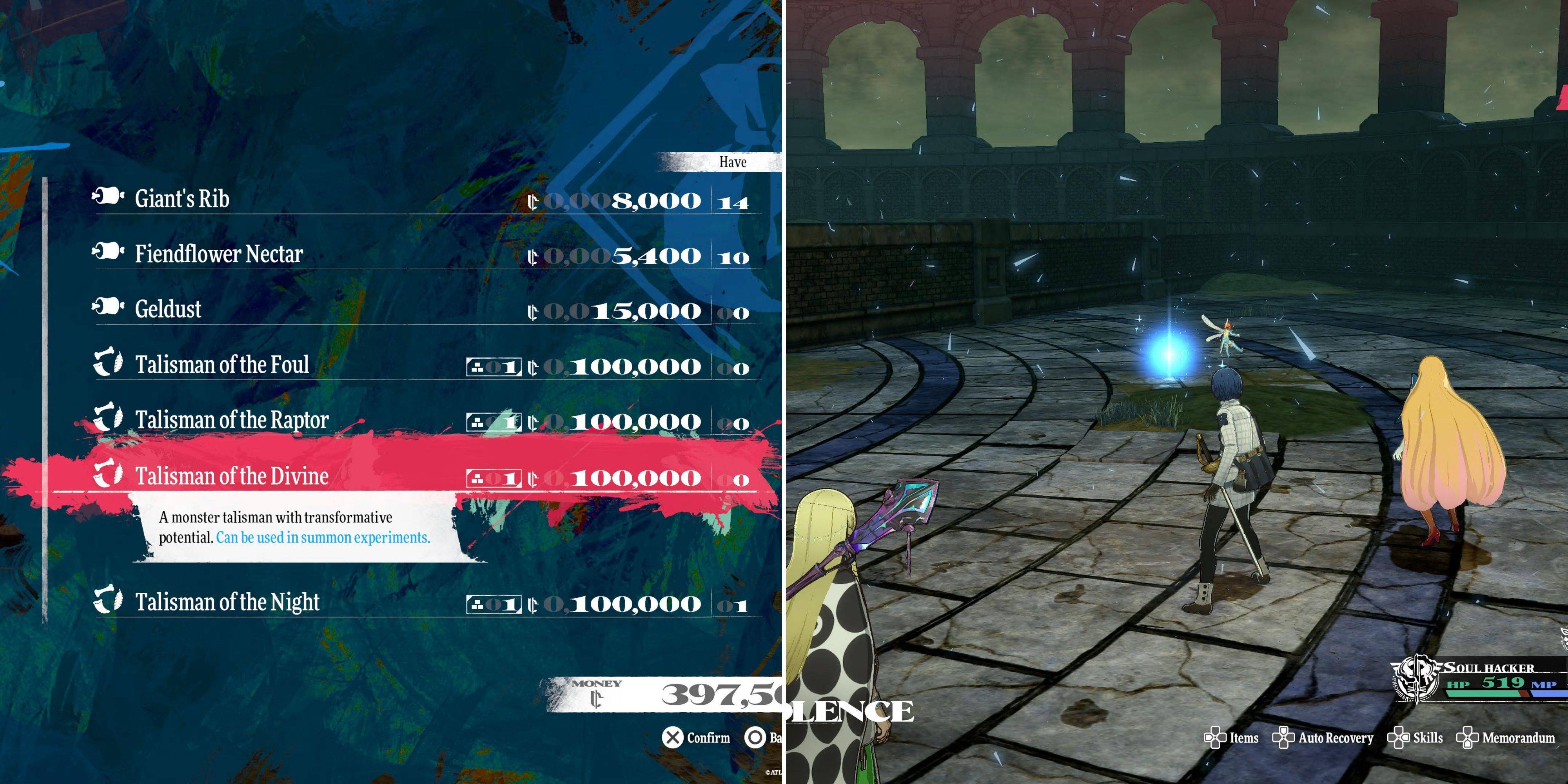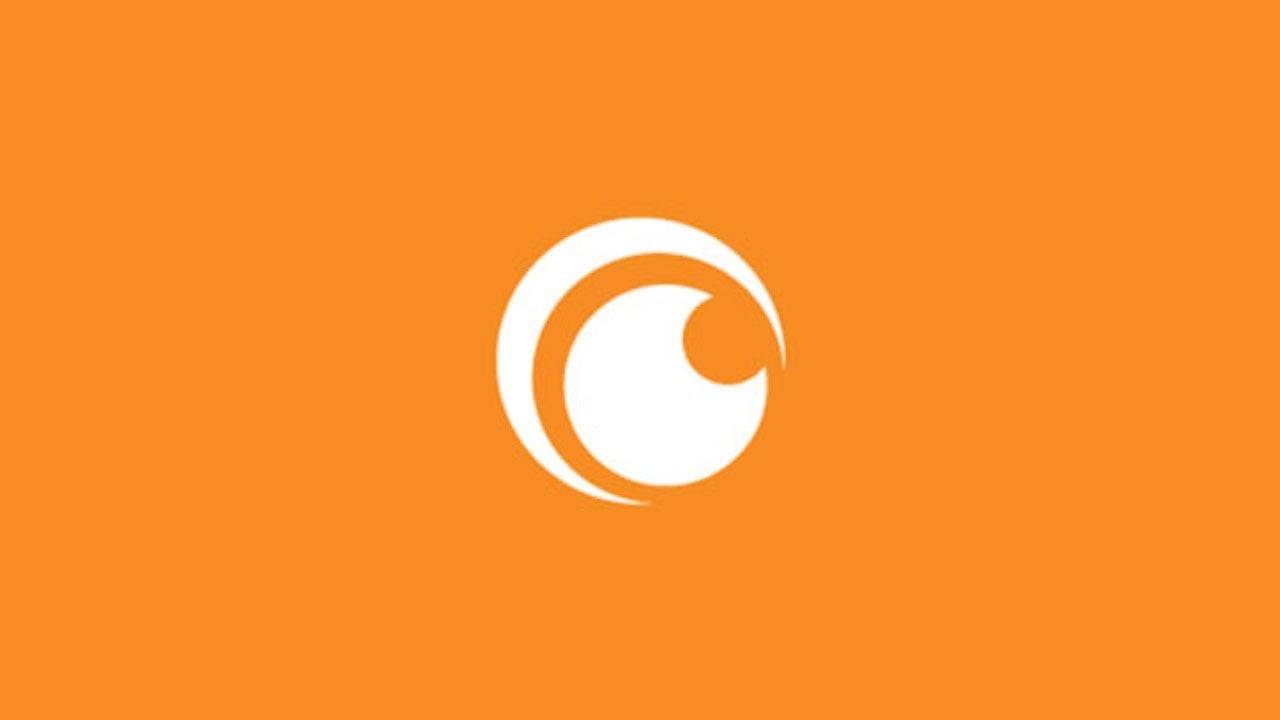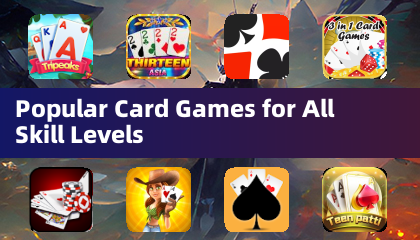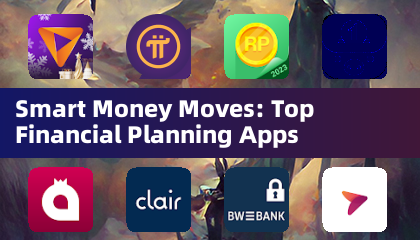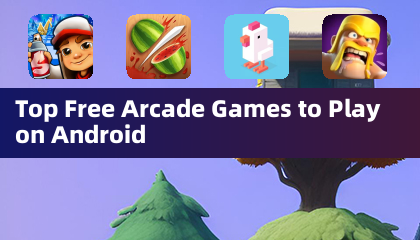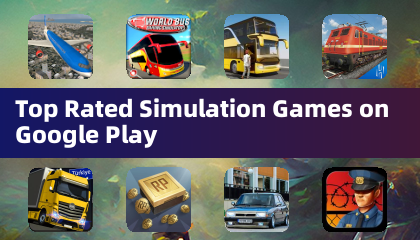Minecraft, un gioco amato da milioni, è giocabile su quasi tutti i dispositivi, compresi i Chromebook. Questi pratici dispositivi operano su Chrome OS, ma a causa della natura unica del sistema, molti utenti si chiedono se Minecraft possa effettivamente essere giocato su un Chromebook. La risposta è un sì clamoroso!
In questa guida completa, ti guideremo attraverso il processo di installazione e condivideremo suggerimenti per l'ottimizzazione delle prestazioni.
Sommario
- Informazioni generali su Minecraft su un Chromebook
- Abilitazione della modalità sviluppatore
- Installazione di Minecraft su Chromebook
- Esegui il gioco
- Come giocare a Minecraft su un Chromebook con specifiche basse
- Migliorare le prestazioni sul sistema operativo Chrome
Informazioni generali su Minecraft su un Chromebook
Per garantire il gameplay regolare, il tuo Chromebook dovrebbe soddisfare questi requisiti minimi:
- Architettura di sistema: 64-bit (x86_64, ARM64-V8A)
- Processore: AMD A4-9120C, Intel Celeron N4000, Intel 3865U, Intel I3-7130U, Intel M3-8100Y, MediaTek Kompanio 500 (MT8183), Qualcomm SC7180 o meglio
- RAM: 4 GB
- Archiviazione: almeno 1 GB di spazio libero
Se il tuo dispositivo fa fatica a eseguire il gioco senza intoppi, non preoccuparti; Tratteremo i suggerimenti per il miglioramento delle prestazioni più avanti in questo articolo. Ora, immerciamoci nel processo di installazione. Puoi installare direttamente l'edizione Bedrock dal Google Play Store, che è semplice: aprire il negozio, cercare Minecraft e navigare alla sua pagina. Nota che costa $ 20, ma se possiedi già la versione Android ($ 7), dovrai solo pagare altri $ 13. Questo metodo è ideale per coloro che cercano una configurazione rapida.
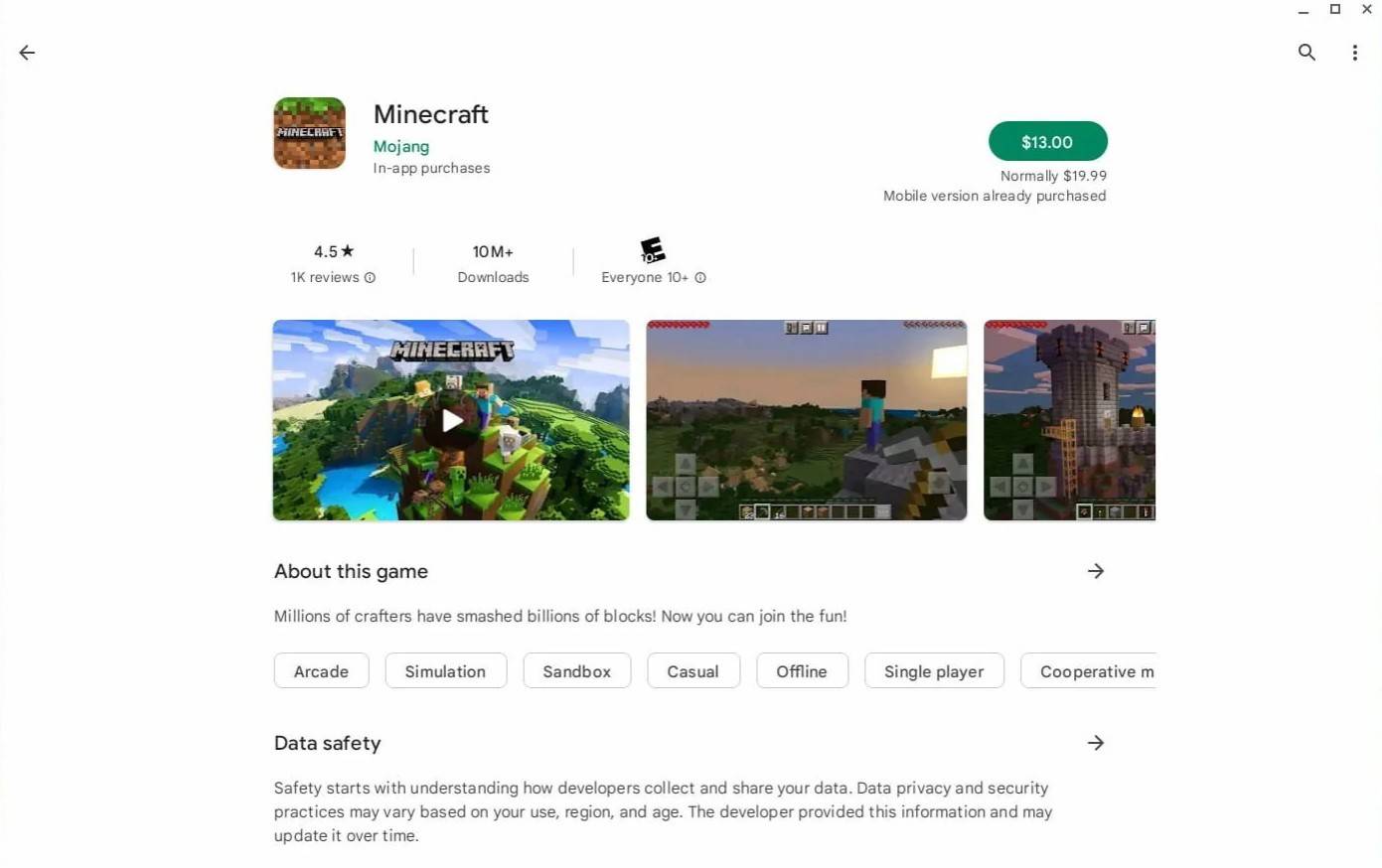 Immagine: aboutchromebooks.com
Immagine: aboutchromebooks.com
Tuttavia, se l'edizione rocciosa non è la tua preferenza, sei fortunato perché Chrome OS è basato su Linux e Minecraft è disponibile per Linux per un po 'di tempo. L'installazione richiederà un'attenta attenzione a causa delle differenze da Windows e saranno coinvolte alcune codifica. Abbiamo preparato una guida dettagliata per aiutarti a far funzionare Minecraft sul tuo Chromebook in appena mezz'ora.
Abilitazione della modalità sviluppatore
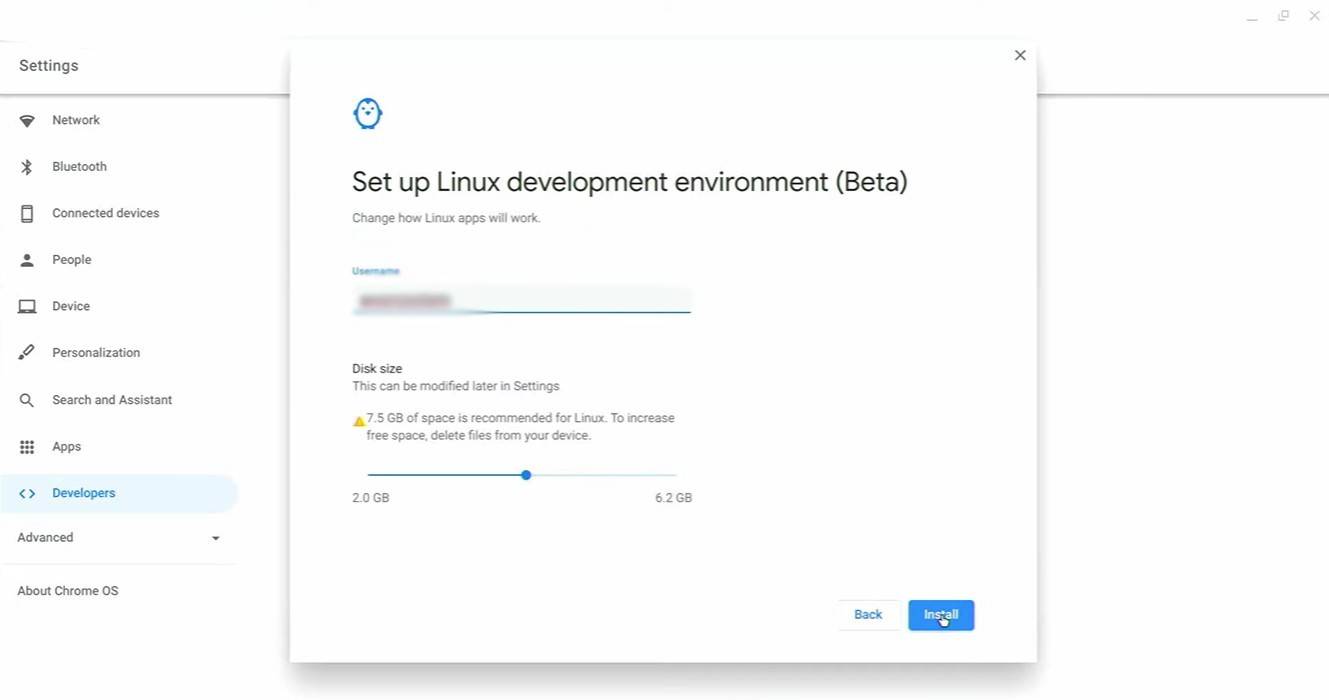 Immagine: youtube.com
Immagine: youtube.com
Per iniziare, è necessario abilitare la modalità sviluppatore per segnalare a Chrome OS che sei pronto per armeggiare. Passare al menu Impostazioni attraverso l'equivalente del menu "Start" e trovare la sezione "sviluppatori". Abilita l'opzione "Linux Development Environment", seguire le istruzioni sullo schermo e, una volta completato, si aprirà il terminale. Qui è dove inserisci comandi simili al prompt dei comandi di Windows.
Installazione di Minecraft su Chromebook
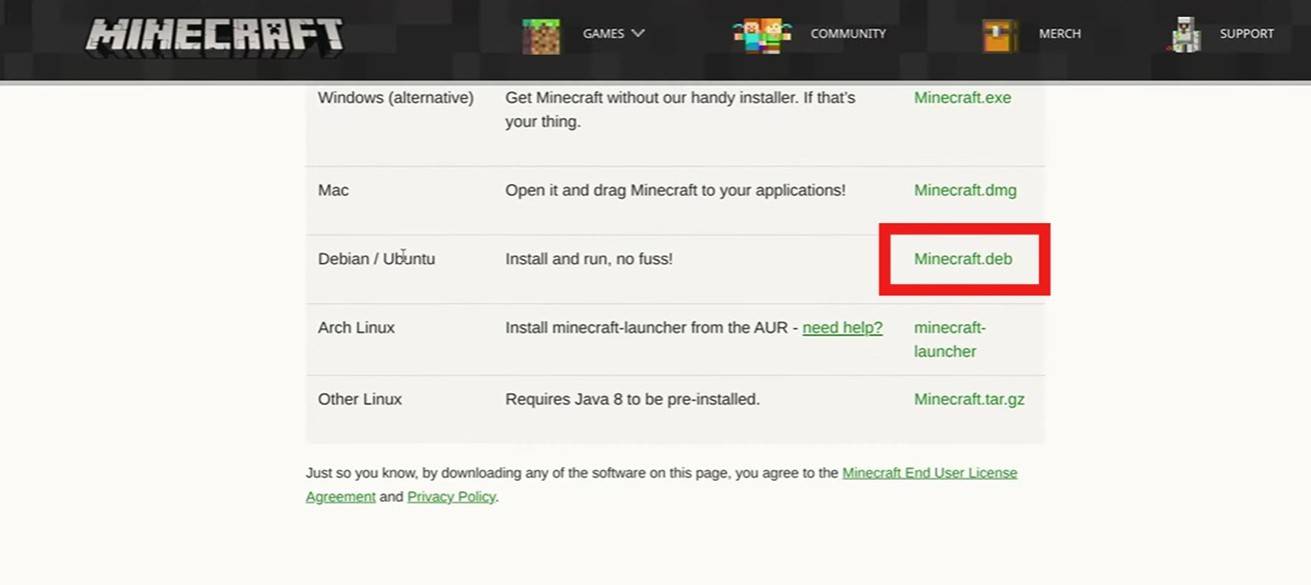 Immagine: youtube.com
Immagine: youtube.com
Con la modalità sviluppatore abilitata, ora sei pronto per l'installazione di Minecraft. Resta sintonizzato per i prossimi passi nella nostra guida per portare il mondo di Minecraft al tuo Chromebook.