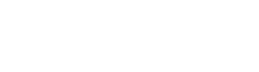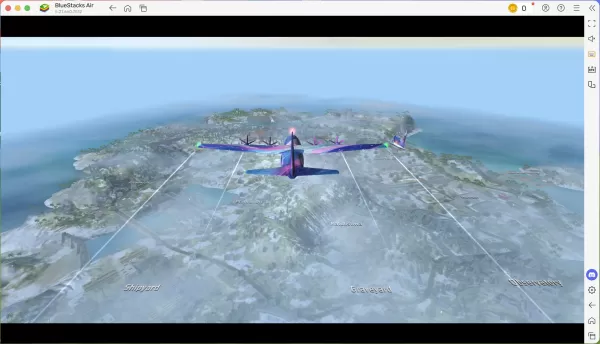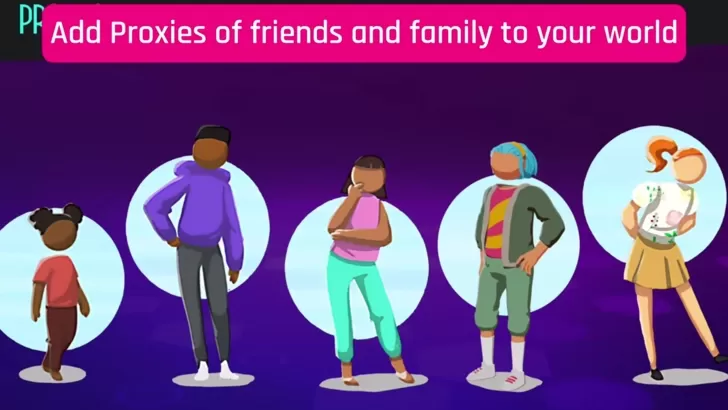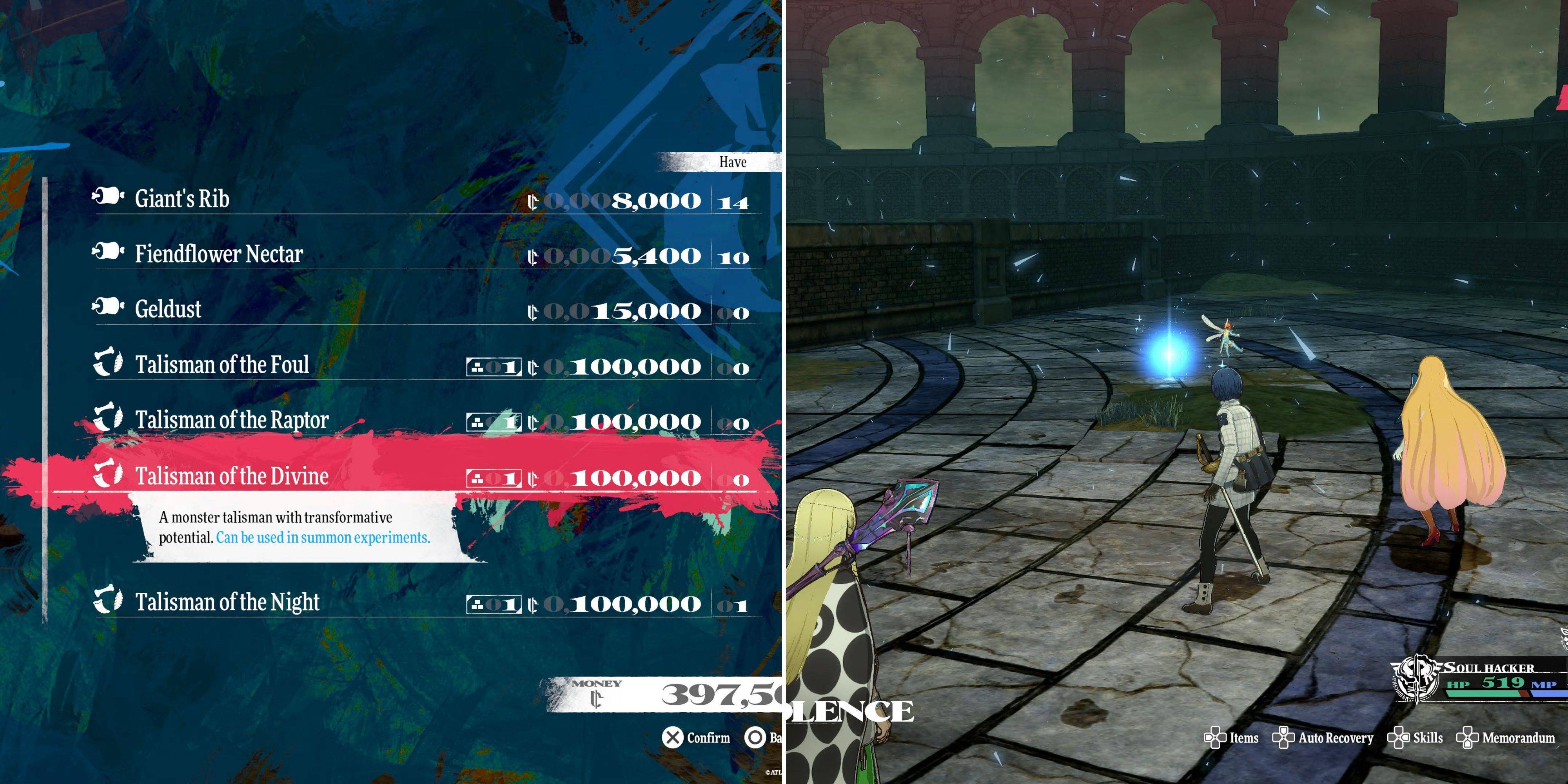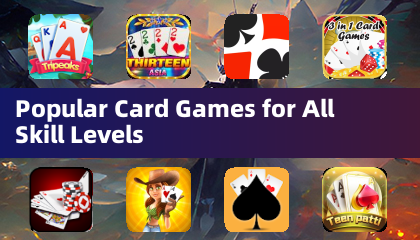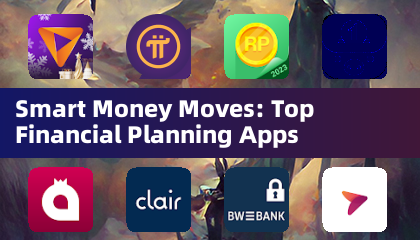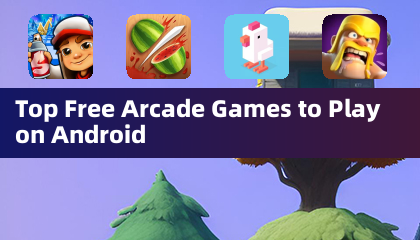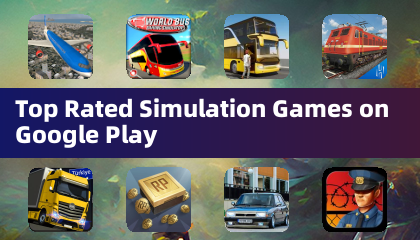Minecraft, gra ukochana przez miliony, można odtwarzać na prawie każdym urządzeniu, w tym Chromebooks. Te poręczne urządzenia działają na Chrome OS, ale ze względu na unikalny charakter systemu wielu użytkowników zastanawia się, czy Minecraft rzeczywiście można odtwarzać w Chromebook. Odpowiedź brzmi: tak!
W tym kompleksowym przewodniku przeprowadzimy Cię przez proces instalacji i podzielimy się wskazówkami dotyczącymi optymalizacji wydajności.
Spis treści
- Ogólne informacje o Minecraft w Chromebook
- Włączanie trybu programisty
- Instalowanie Minecraft na Chromebook
- Uruchomienie gry
- Jak grać w Minecraft w Chromebook z niskimi specyfikacjami
- Zwiększenie wydajności w Chrome OS
Ogólne informacje o Minecraft w Chromebook
Aby zapewnić płynną rozgrywkę, Twój Chromebook powinien spełniać te minimalne wymagania:
- Architektura systemu: 64-bit (x86_64, ARM64-V8A)
- Procesor: AMD A4-9120C, Intel Celeron N4000, Intel 3865U, Intel I3-7130U, Intel M3-8100Y, MediaTek Kompanio 500 (MT8183), Qualcomm SC7180 lub lepszy
- Ram: 4 GB
- Przechowywanie: co najmniej 1 GB wolnej przestrzeni
Jeśli twoje urządzenie stara się płynnie uruchomić grę, nie martw się; Omówimy wskazówki dotyczące poprawy wydajności w dalszej części tego artykułu. Teraz zanurzmy się w proces instalacji. Możesz bezpośrednio zainstalować Edycję Bedrock w Google Play Store, który jest prosty: Otwórz sklep, wyszukaj Minecraft i przejść na jego stronę. Pamiętaj, że kosztuje 20 USD, ale jeśli masz już wersję Androida (7 USD), musisz zapłacić tylko dodatkowe 13 USD. Ta metoda jest idealna dla osób poszukujących szybkiej konfiguracji.
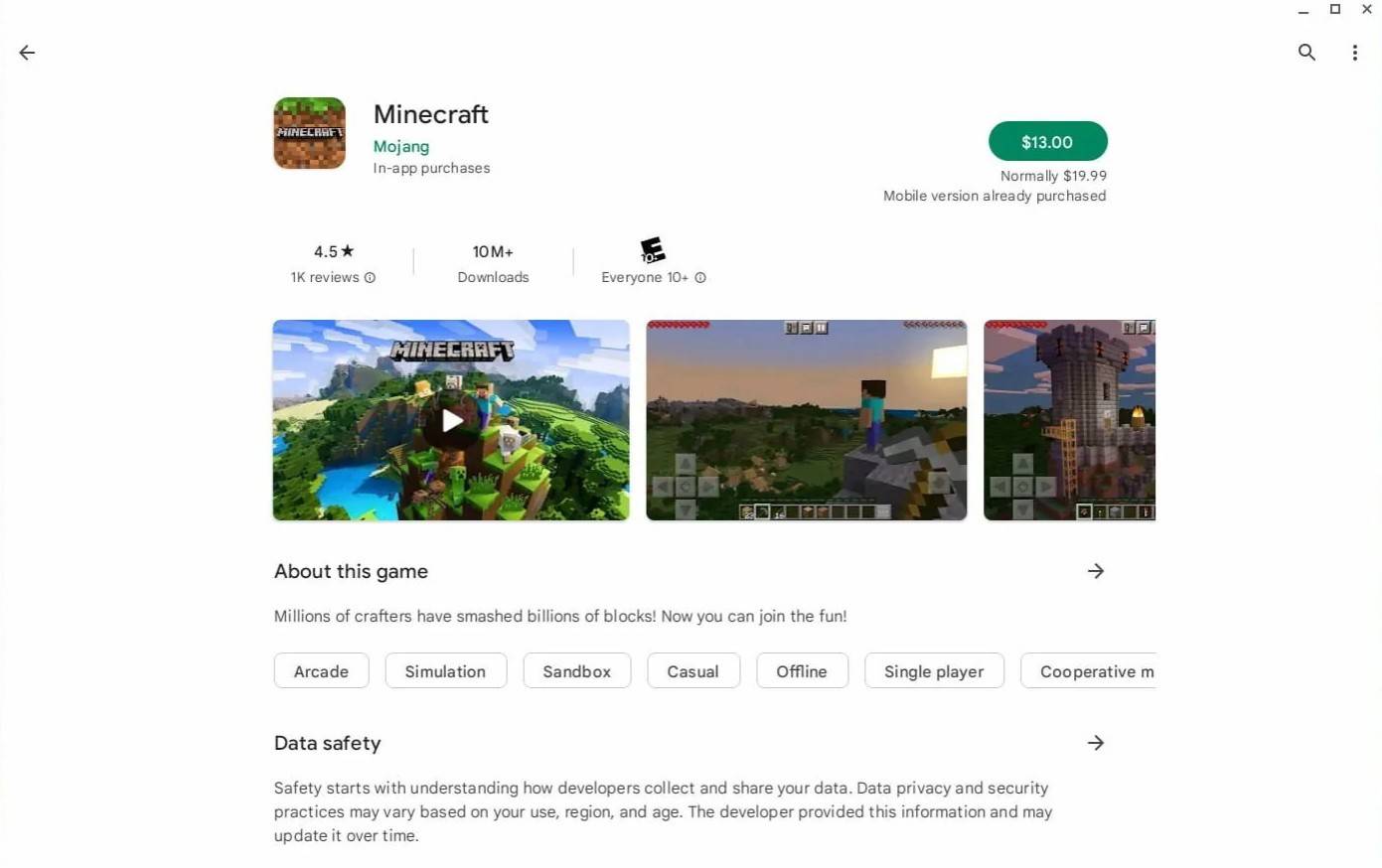 Zdjęcie: O AboutChromebooks.com
Zdjęcie: O AboutChromebooks.com
Jeśli jednak edycja Bedrock nie jest twoją preferencją, masz szczęście, ponieważ Chrome OS opiera się na Linux, a Minecraft jest dostępny dla Linux od dłuższego czasu. Instalowanie go będzie wymagało starannej uwagi ze względu na różnice w stosunku do systemu Windows, a niektóre kodowanie będą zaangażowane. Przygotowaliśmy szczegółowy przewodnik, który pomoże Ci uruchomić Minecraft na Chromebook w zaledwie pół godziny.
Włączanie trybu programisty
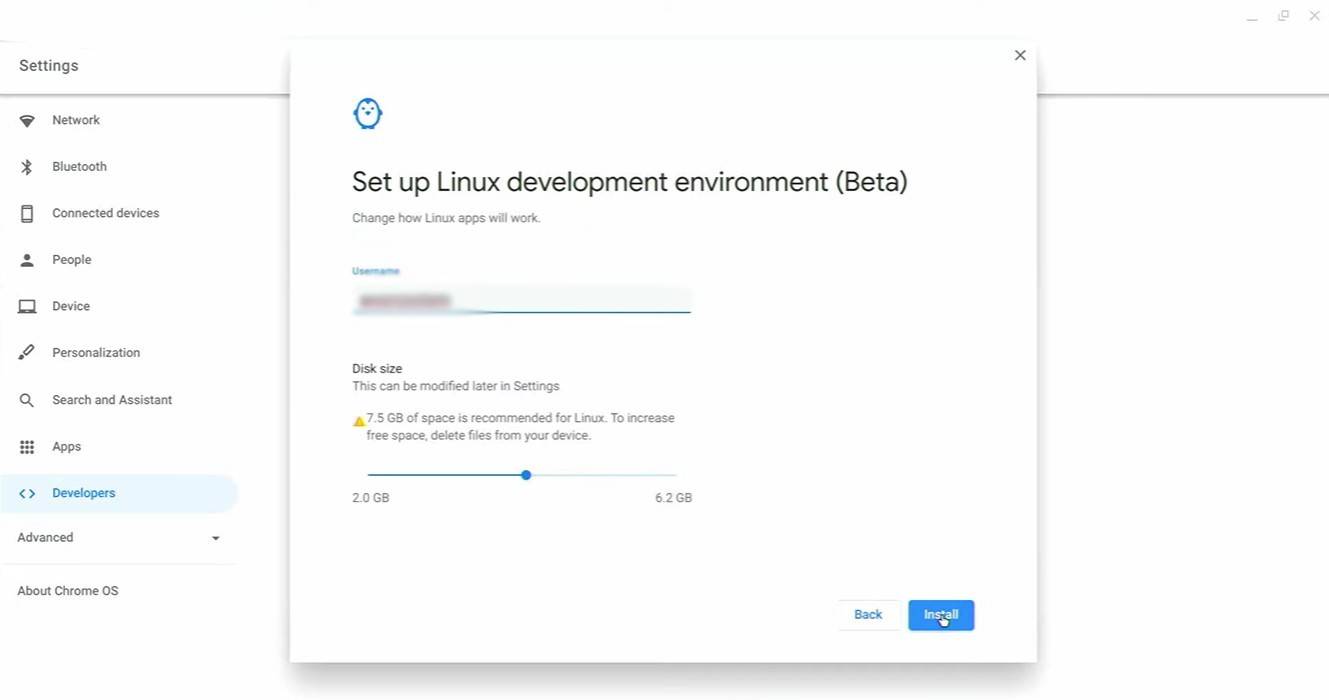 Zdjęcie: youtube.com
Zdjęcie: youtube.com
Na początek musisz włączyć tryb programisty sygnalizowanie Chrome OS, że jesteś gotowy na majsterkowanie. Przejdź do menu Ustawienia za pośrednictwem odpowiednika menu „Start” i znajdź sekcję „programistów”. Włącz opcję „Linux Development Environment”, postępuj zgodnie z instrukcjami na ekranie, a po zakończeniu terminal zostanie otwarty. W tym miejscu wprowadzisz polecenia podobne do wiersza polecenia Windows.
Instalowanie Minecraft na Chromebook
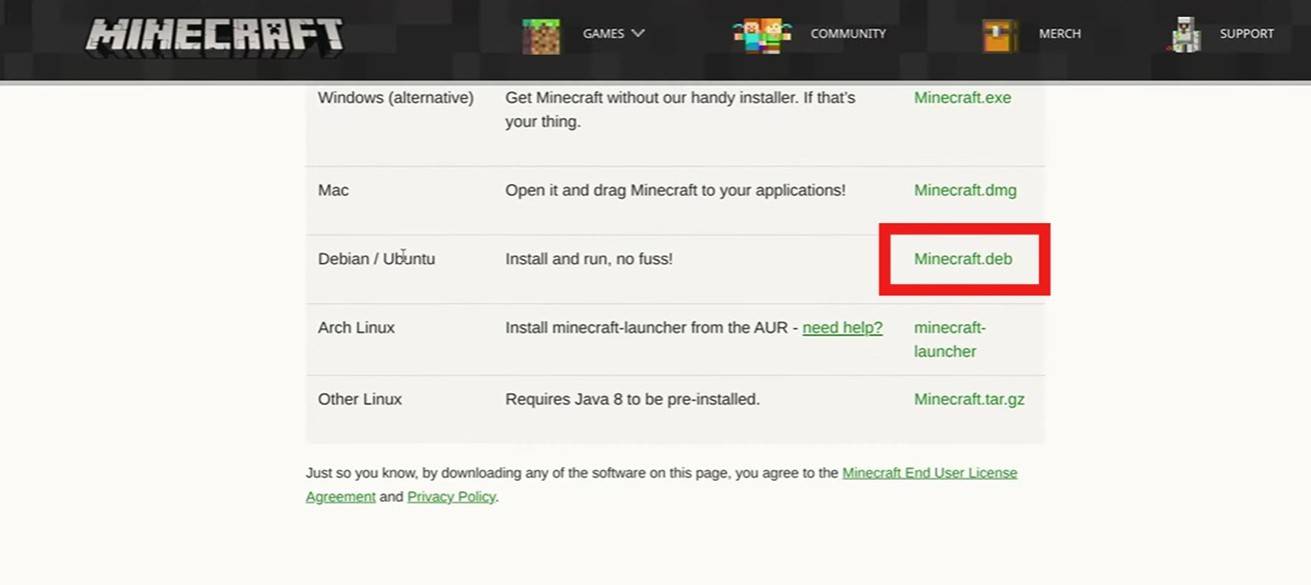 Zdjęcie: youtube.com
Zdjęcie: youtube.com
Dzięki włączonym trybie programistów jesteś teraz gotowy do zainstalowania Minecraft. Bądź na bieżąco z kolejnymi krokami w naszym przewodniku, aby wprowadzić świat Minecraft do twojego Chromebooka.