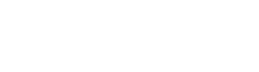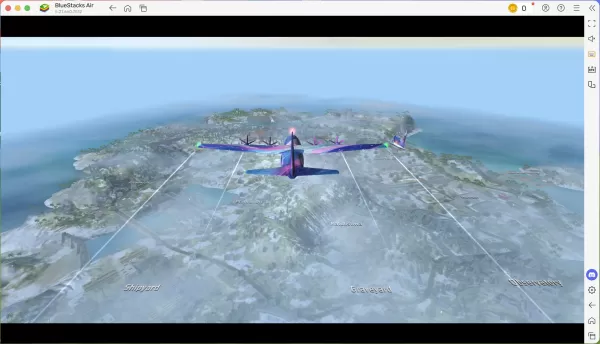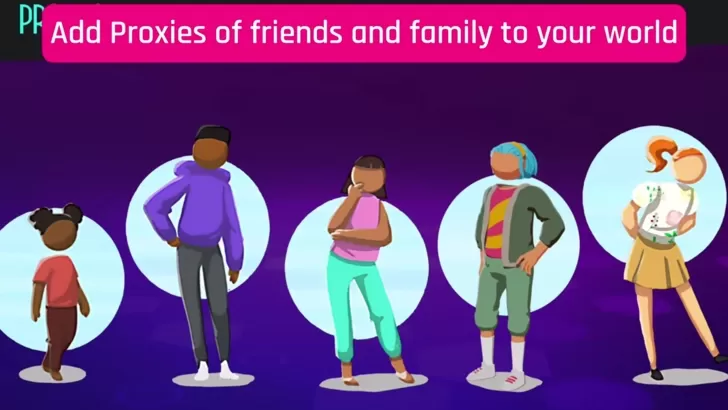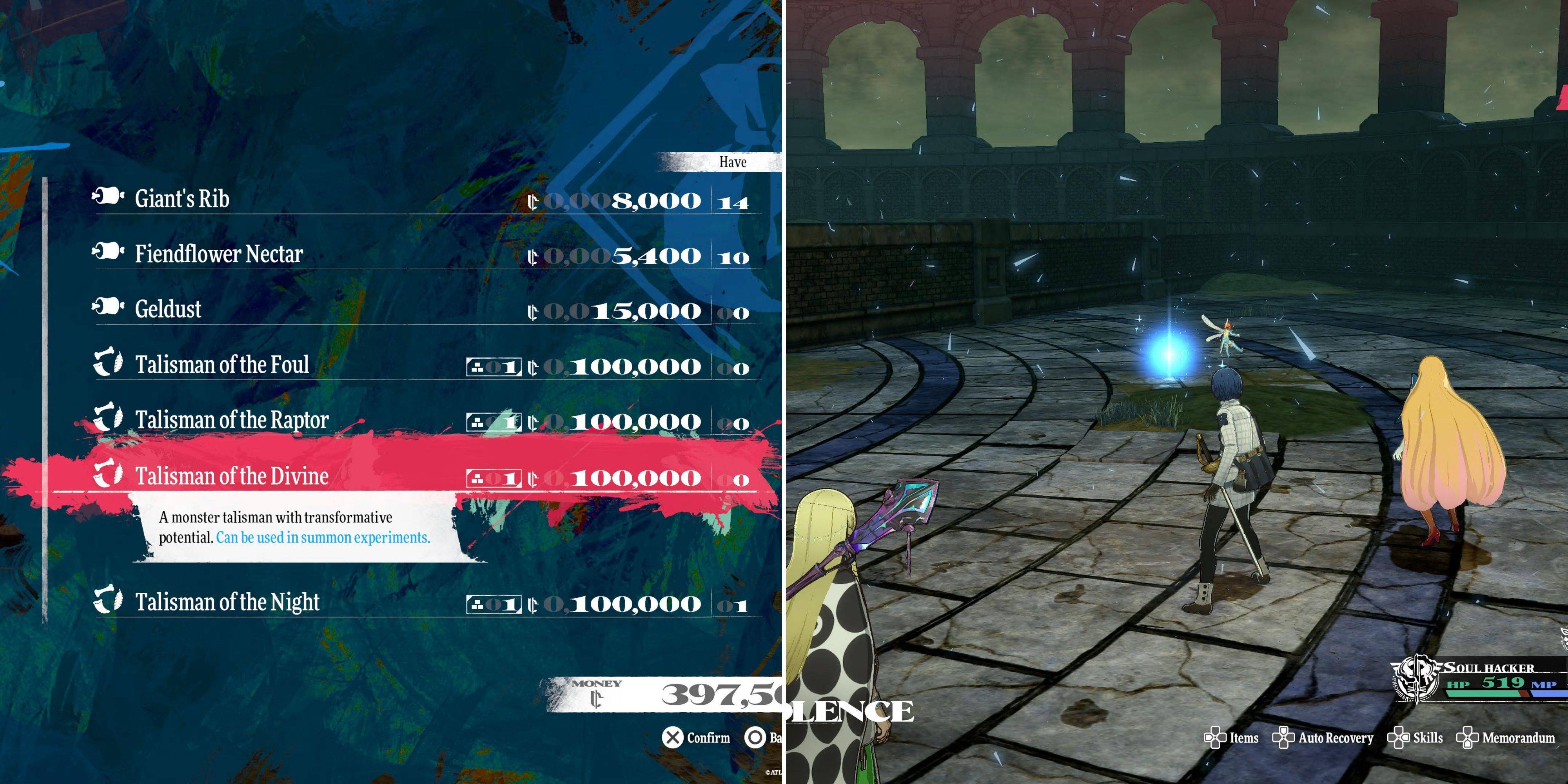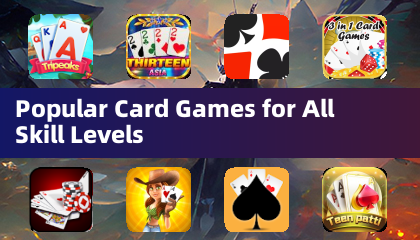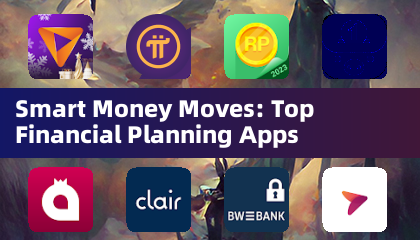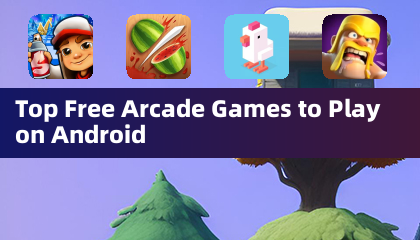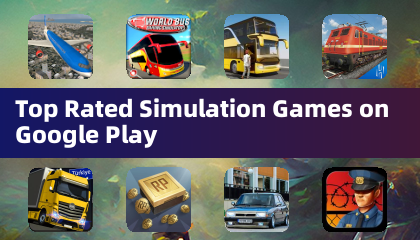Milyonlarca sevilen bir oyun olan Minecraft, Chromebook'lar da dahil olmak üzere hemen hemen her cihazda oynanabilir. Bu kullanışlı cihazlar Chrome OS üzerinde çalışır, ancak sistemin benzersiz doğası nedeniyle, birçok kullanıcı Minecraft'ın gerçekten bir Chromebook'ta oynatılamayacağını sorgular. Cevap yankılanan bir evet!
Bu kapsamlı kılavuzda, kurulum sürecinde size yol göstereceğiz ve performansı optimize etmek için ipuçlarını paylaşacağız.
İçindekiler
- Bir Chromebook'ta Minecraft hakkında genel bilgiler
- Geliştirici modunu etkinleştirme
- Chromebook'a Minecraft'ı yükleme
- Oyunu Koşmak
- Düşük özelliklere sahip bir Chromebook'ta Minecraft nasıl oynanır
- Chrome OS'de performansı artırma
Bir Chromebook'ta Minecraft hakkında genel bilgiler
Pürüzsüz bir oyun sağlamak için, Chromebook'unuz şu minimum gereksinimleri karşılamalıdır:
- Sistem Mimarisi: 64-bit (x86_64, ARM64-V8A)
- İşlemci: AMD A4-9120C, Intel Celeron N4000, Intel 3865U, Intel I3-7130U, Intel M3-8100Y, MediaTek Komgan 500 (MT8183), Qualcomm SC7180 veya daha iyi
- RAM: 4 GB
- Depolama: En az 1 GB boş alan
Cihazınız oyunu sorunsuz çalıştırmak için mücadele ediyorsa, endişelenmeyin; Bu makalenin ilerleyen dönemlerinde performans geliştirme ipuçlarını ele alacağız. Şimdi kurulum sürecine dalalım. Ana kaya sürümünü doğrudan Google Play Store'dan yükleyebilirsiniz, bu da doğrudan mağazayı açabilir, Minecraft'ı arayabilir ve sayfasına gidebilirsiniz. 20 $ 'a mal olduğunu unutmayın, ancak zaten Android sürümüne (7 $) sahipseniz, yalnızca 13 $ ek ödemeniz gerekir. Bu yöntem, hızlı bir kurulum arayanlar için idealdir.
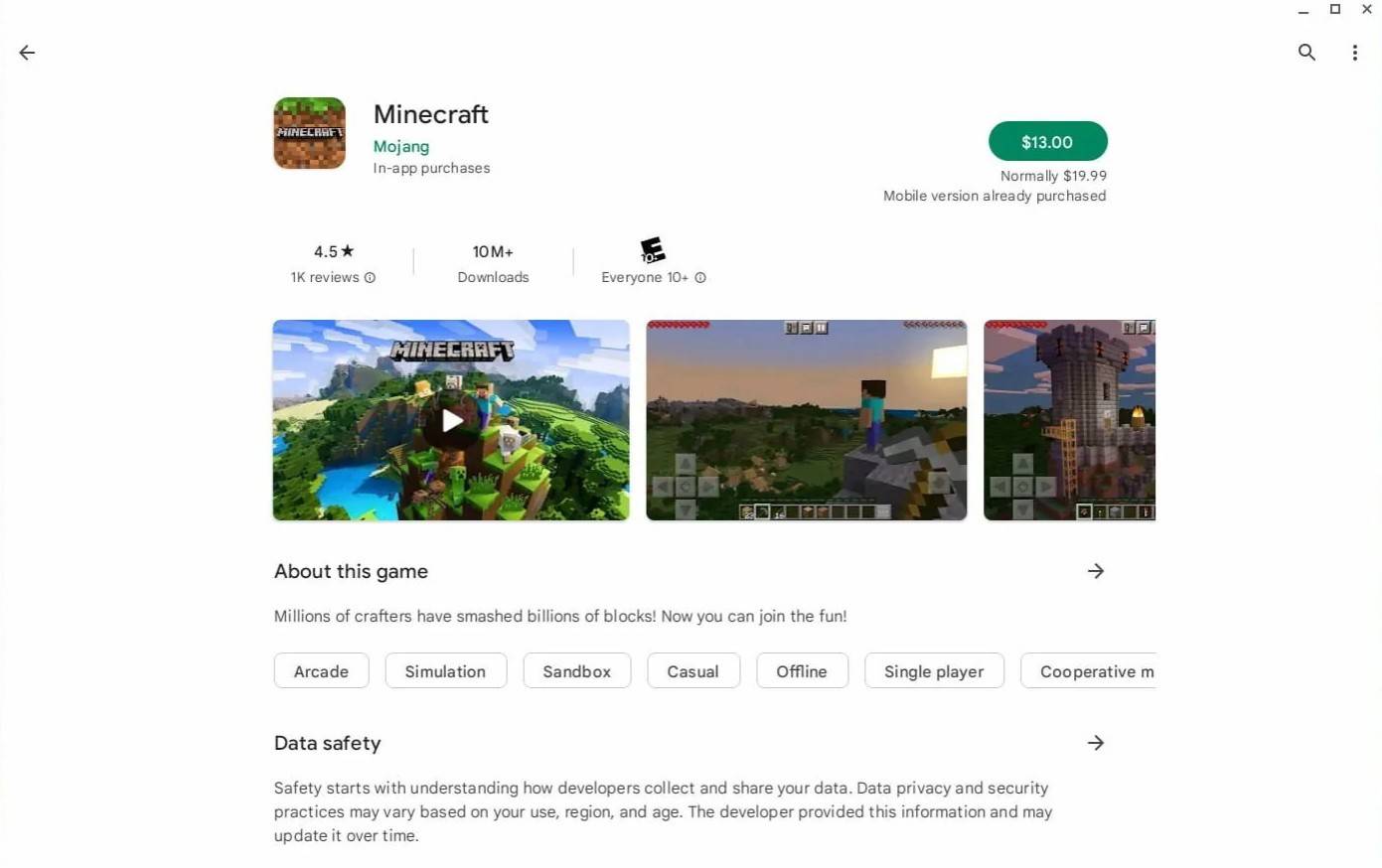 Resim: Aboutchromebooks.com
Resim: Aboutchromebooks.com
Ancak, Bedrock Edition sizin tercihiniz değilse, şanslısınız çünkü Chrome OS Linux'a dayanıyor ve Minecraft Linux için bir süredir kullanılabilir. Yükleme, pencerelerden farklılıklar nedeniyle dikkatli bir şekilde dikkat gerektirir ve bazı kodlamalar söz konusu olacaktır. Minecraft'ın Chromebook'unuzda sadece yarım saat içinde çalışmasını sağlamanıza yardımcı olacak ayrıntılı bir rehber hazırladık.
Geliştirici modunu etkinleştirme
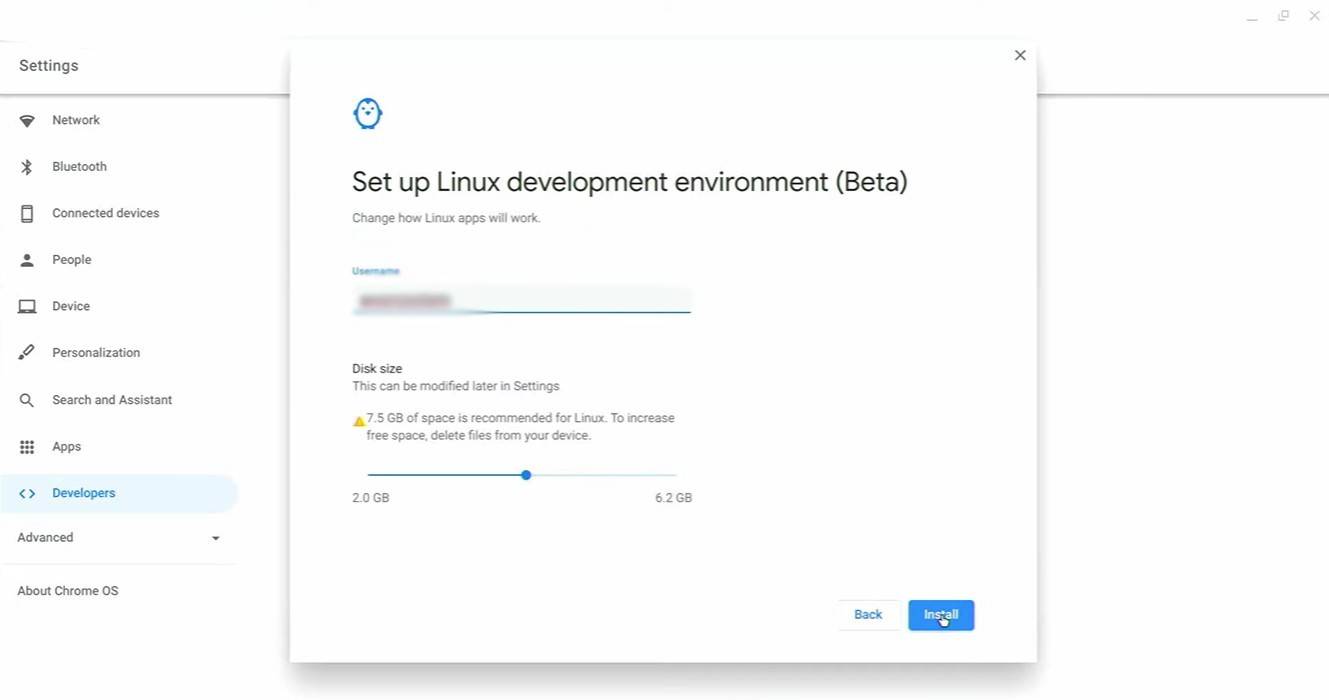 Resim: YouTube.com
Resim: YouTube.com
Başlamak için, geliştirici modunu etkinleştirmelisiniz. "Başlat" menüsünün eşdeğeri aracılığıyla Ayarlar menüsüne gidin ve "Geliştiriciler" bölümünü bulun. "Linux geliştirme ortamı" seçeneğini etkinleştirin, ekrandaki talimatları izleyin ve tamamlandıktan sonra terminal açılacaktır. Windows komut istemine benzer komutlar gireceğiniz yer burasıdır.
Chromebook'a Minecraft'ı yükleme
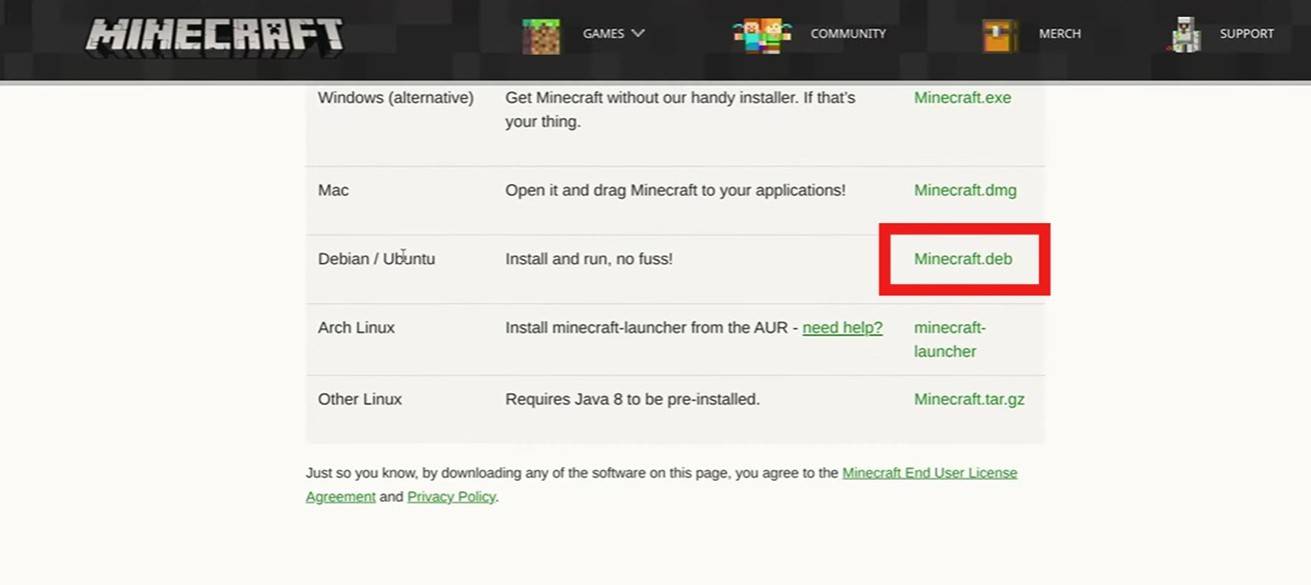 Resim: YouTube.com
Resim: YouTube.com
Geliştirici modu etkinken, şimdi Minecraft'ı yüklemeye hazırsınız. Minecraft dünyasını Chromebook'unuza getirmek için rehberimizdeki sonraki adımlar için bizi izlemeye devam edin.