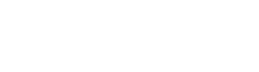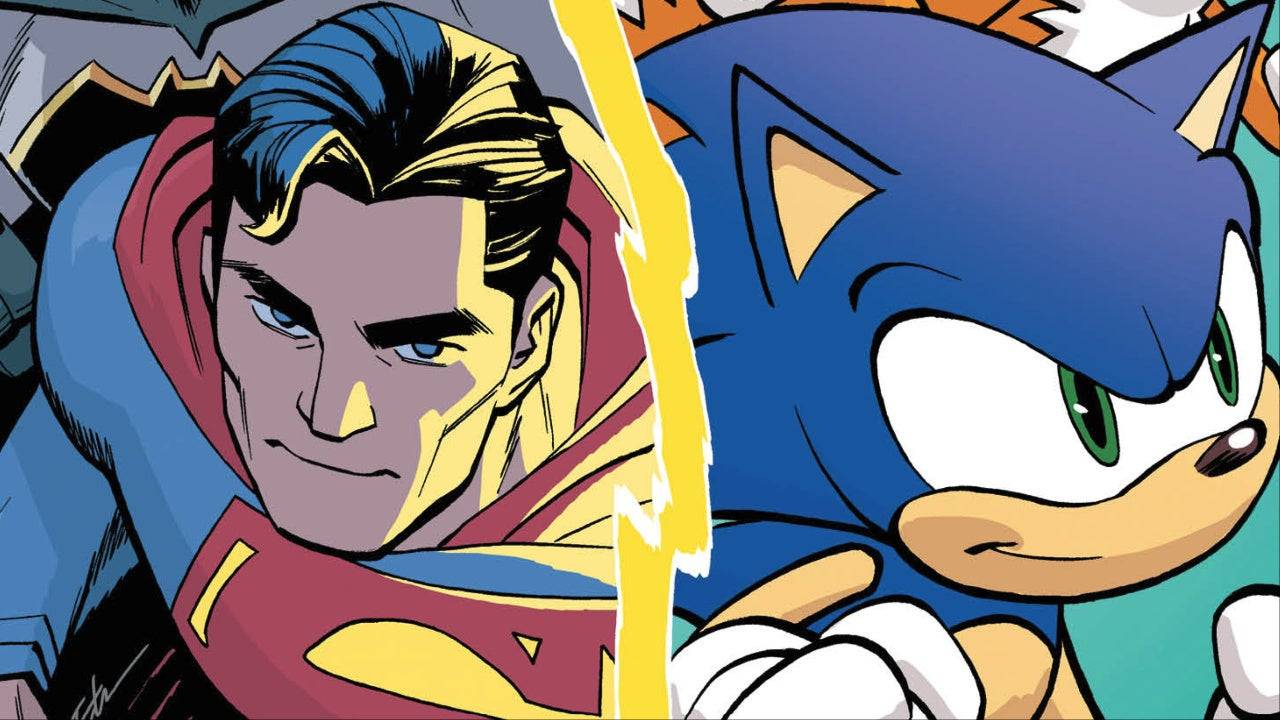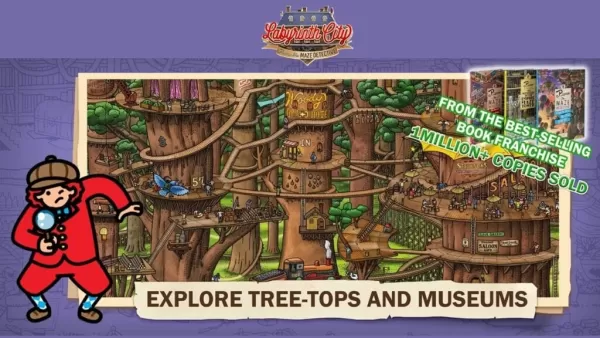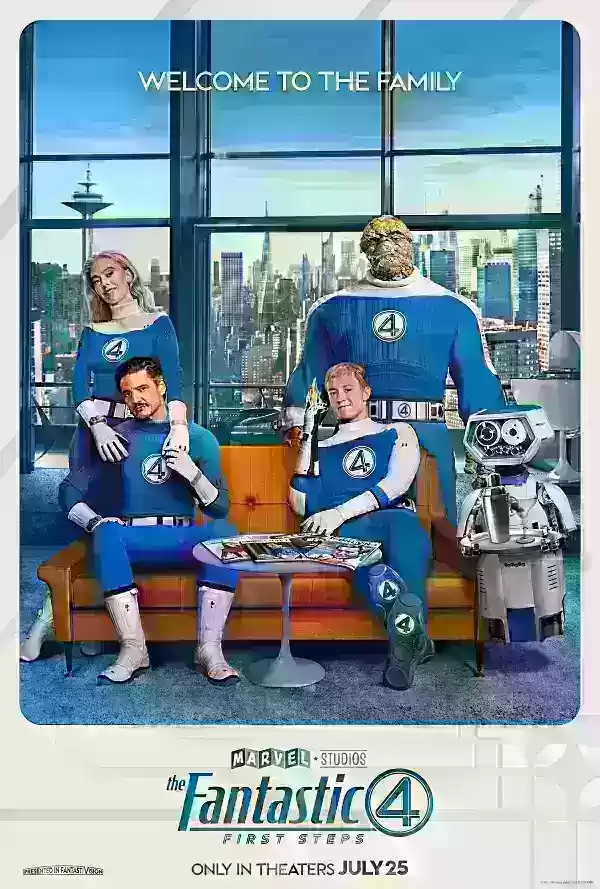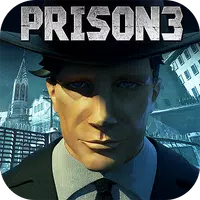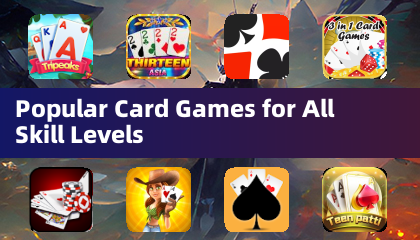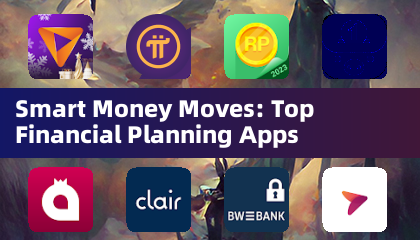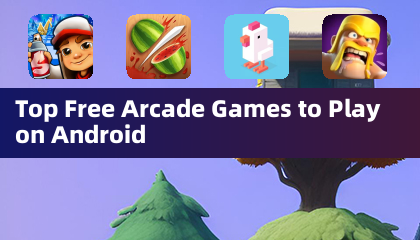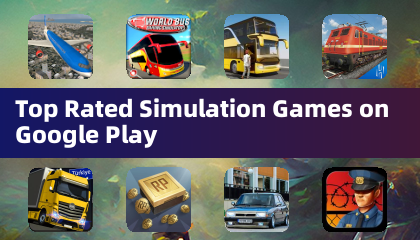Minecraft ซึ่งเป็นเกมที่รักโดยคนนับล้านสามารถเล่นได้ในเกือบทุกอุปกรณ์รวมถึง Chromebooks อุปกรณ์ที่มีประโยชน์เหล่านี้ทำงานบน Chrome OS แต่เนื่องจากลักษณะที่เป็นเอกลักษณ์ของระบบผู้ใช้หลายคนตั้งคำถามว่า Minecraft สามารถเล่นได้อย่างแน่นอนใน Chromebook หรือไม่ คำตอบคือการดังก้องใช่!
ในคู่มือที่ครอบคลุมนี้เราจะนำคุณผ่านกระบวนการติดตั้งและแบ่งปันเคล็ดลับเพื่อเพิ่มประสิทธิภาพประสิทธิภาพ
สารบัญ
- ข้อมูลทั่วไปเกี่ยวกับ Minecraft บน Chromebook
- การเปิดใช้งานโหมดนักพัฒนา
- การติดตั้ง minecraft บน Chromebook
- เรียกใช้เกม
- วิธีเล่น Minecraft บน Chromebook ที่มีสเปคต่ำ
- เพิ่มประสิทธิภาพของ Chrome OS
ข้อมูลทั่วไปเกี่ยวกับ Minecraft บน Chromebook
เพื่อให้แน่ใจว่าการเล่นเกมที่ราบรื่น Chromebook ของคุณควรตรงตามข้อกำหนดขั้นต่ำเหล่านี้:
- สถาปัตยกรรมระบบ: 64 บิต (x86_64, ARM64-V8A)
- โปรเซสเซอร์: AMD A4-9120C, Intel Celeron N4000, Intel 3865U, Intel I3-7130U, Intel M3-8100Y, Mediatek Kompanio 500 (MT8183), Qualcomm SC7180 หรือดีกว่าหรือดีกว่า
- RAM: 4 GB
- ที่เก็บ: พื้นที่ว่างอย่างน้อย 1 GB
หากอุปกรณ์ของคุณพยายามดิ้นรนเพื่อเรียกใช้เกมอย่างราบรื่นไม่ต้องกังวล เราจะครอบคลุมเคล็ดลับการปรับปรุงประสิทธิภาพในภายหลังในบทความนี้ ตอนนี้เรามาดำน้ำในกระบวนการติดตั้งกันเถอะ คุณสามารถติดตั้ง Bedrock Edition ได้โดยตรงจาก Google Play Store ซึ่งตรงไปตรงมา: เปิดร้านค้นหา Minecraft และนำทางไปยังหน้าเว็บ โปรดทราบว่ามีค่าใช้จ่าย $ 20 แต่ถ้าคุณเป็นเจ้าของเวอร์ชัน Android อยู่แล้ว ($ 7) คุณจะต้องจ่ายเพิ่มอีก $ 13 วิธีนี้เหมาะสำหรับผู้ที่กำลังมองหาการตั้งค่าอย่างรวดเร็ว
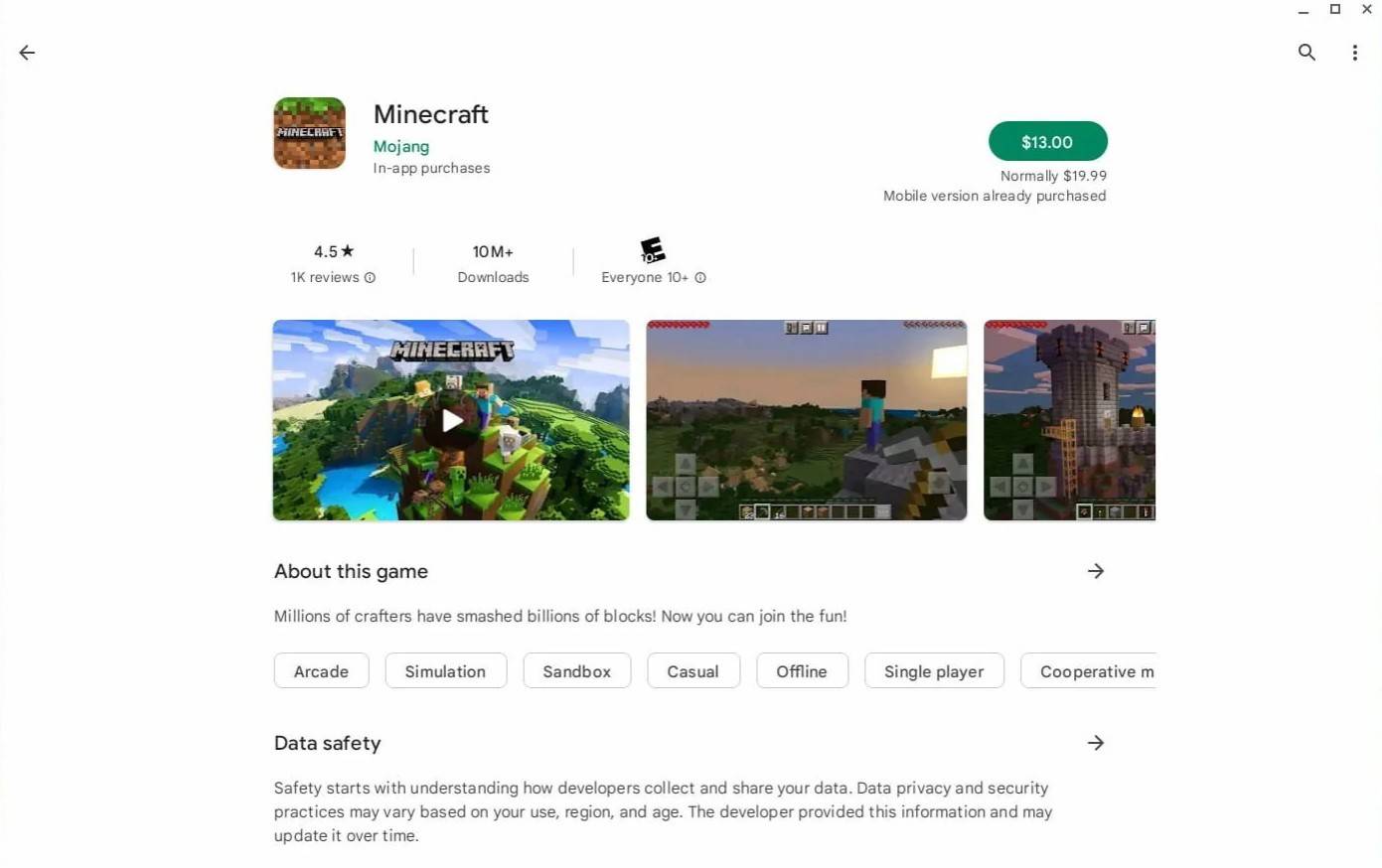 รูปภาพ: aboutchromebooks.com
รูปภาพ: aboutchromebooks.com
อย่างไรก็ตามหาก Bedrock Edition ไม่ใช่การตั้งค่าของคุณคุณโชคดีเพราะ Chrome OS นั้นใช้ Linux และ Minecraft มีให้สำหรับ Linux มาระยะหนึ่งแล้ว การติดตั้งมันจะต้องได้รับความสนใจอย่างรอบคอบเนื่องจากความแตกต่างจาก Windows และการเข้ารหัสบางอย่างจะเกี่ยวข้อง เราได้เตรียมคำแนะนำโดยละเอียดเพื่อช่วยให้คุณได้รับ Minecraft บน Chromebook ของคุณในเวลาเพียงครึ่งชั่วโมง
การเปิดใช้งานโหมดนักพัฒนา
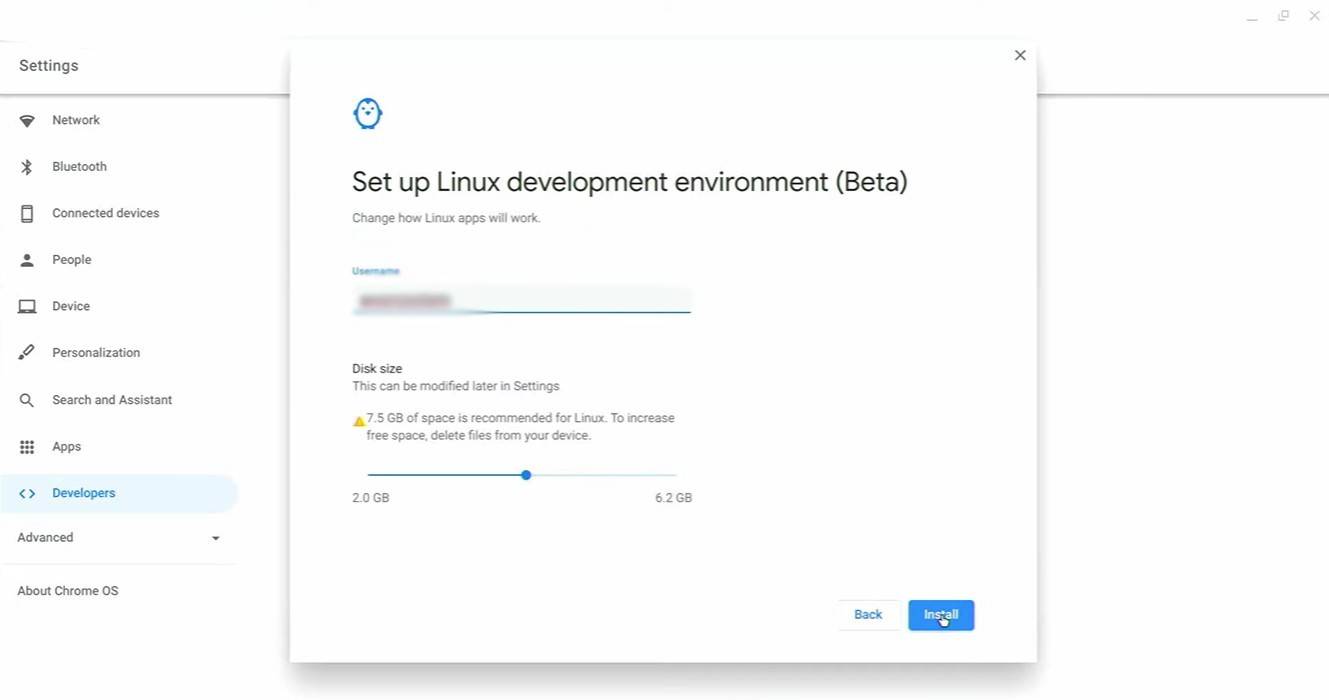 รูปภาพ: youtube.com
รูปภาพ: youtube.com
ในการเริ่มต้นคุณต้องเปิดใช้งานโหมดนักพัฒนาเพื่อส่งสัญญาณไปยัง Chrome OS ที่คุณพร้อมที่จะจรจัด นำทางไปยังเมนูการตั้งค่าผ่านเมนู "เริ่ม" และค้นหาส่วน "นักพัฒนา" เปิดใช้งานตัวเลือก "Linux Development Environment" ทำตามคำแนะนำบนหน้าจอและเมื่อเสร็จสิ้นเทอร์มินัลจะเปิดขึ้น นี่คือที่ที่คุณจะป้อนคำสั่งคล้ายกับพรอมต์คำสั่ง Windows
การติดตั้ง minecraft บน Chromebook
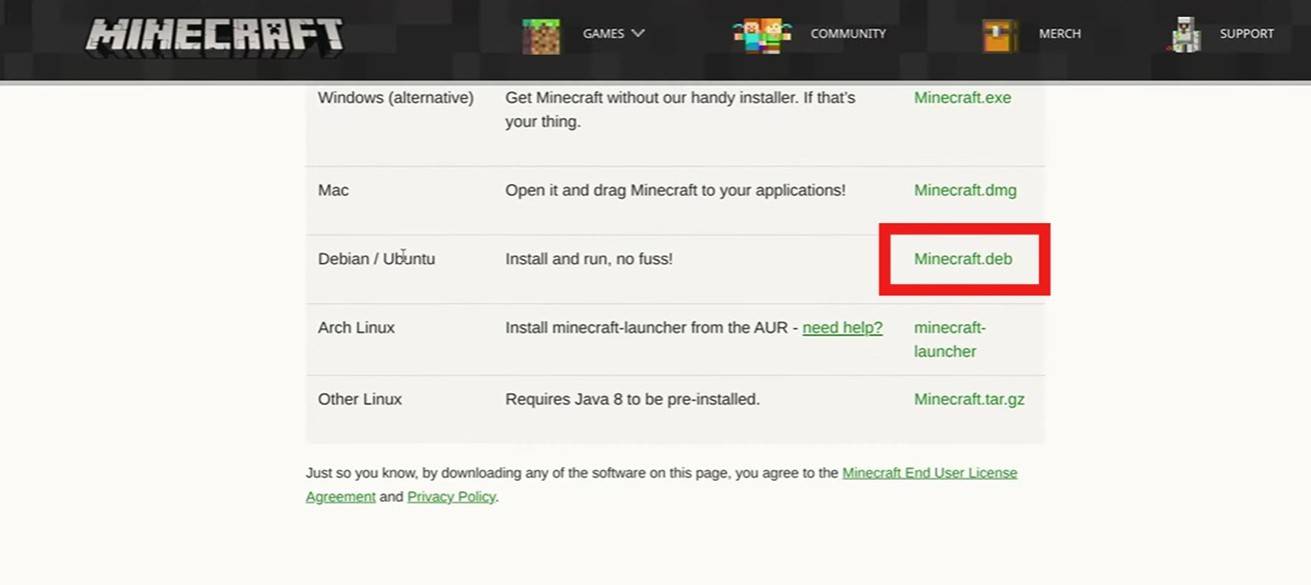 รูปภาพ: youtube.com
รูปภาพ: youtube.com
เมื่อเปิดใช้งานโหมดนักพัฒนาซอฟต์แวร์ตอนนี้คุณพร้อมที่จะติดตั้ง Minecraft คอยติดตามขั้นตอนต่อไปในคู่มือของเราเพื่อนำโลกแห่ง Minecraft มาสู่ Chromebook ของคุณ